
สารบัญ:
2025 ผู้เขียน: Bailey Albertson | [email protected]. แก้ไขล่าสุด: 2025-01-23 12:47
การตั้งค่าเบราว์เซอร์ Yandex: ค้นหาได้ที่ไหนสิ่งที่เป็นและวิธีการเปลี่ยนแปลง
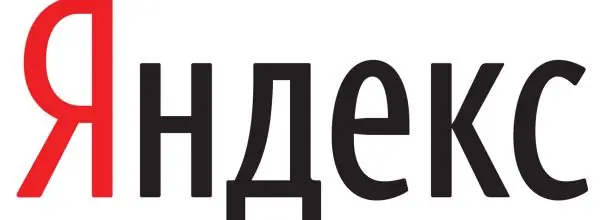
แต่ละเบราว์เซอร์สามารถและควรปรับแต่งด้วยตัวคุณเอง มาดูเมนูการตั้งค่าที่สามารถเปลี่ยนแปลงได้ใน Yandex. Browser และวิธีการบันทึกและถ่ายโอนตัวเลือกที่เปลี่ยนแปลงไปยังอุปกรณ์อื่น
เนื้อหา
-
1 การตั้งค่าใดบ้างที่มีอยู่ใน Yandex Browser ตำแหน่งที่ตั้งและวิธีการเปลี่ยน
- 1.1 ตัวเลือกสำหรับการเปลี่ยนลักษณะเบราว์เซอร์
- 1.2 การเปลี่ยนการตั้งค่าพร็อกซีเซิร์ฟเวอร์และการเข้ารหัสตาม GOST
- 1.3 การซิงโครไนซ์ข้อมูลเบราว์เซอร์โดยใช้บัญชีที่ใช้ร่วมกัน
- 1.4 การปรับปรุงความเร็วอินเทอร์เน็ตในส่วน "Turbo"
- 1.5 ฟังก์ชันทดลอง
- 1.6 การเลือกเครื่องมือค้นหาและเปิดตัวช่วยเสียง
- 1.7 การปิดกั้นโฆษณาที่ไม่เหมาะสม
- 1.8 การล้างประวัติการดาวน์โหลดและส่งรายงานข้อขัดข้องไปยัง Yandex Browser
- 1.9 การตั้งค่าแบบอักษรและขนาดหน้า
- 1.10 การเปลี่ยนภาษาอินเทอร์เฟซและตั้งค่าการแปลหน้า
- 1.11 การเลือกโฟลเดอร์สำหรับดาวน์โหลดไฟล์
- 1.12 วิดีโอ: การตั้งค่าเบราว์เซอร์ Yandex
-
2 วิธีรีเซ็ตการตั้งค่า Yandex Browser ทั้งหมด
- 2.1 วิดีโอ: วิธีรีเซ็ตการตั้งค่า Yandex Browser
- 2.2 วิธีคืนค่าการตั้งค่า Yandex Browser
- 3 วิธีถ่ายโอนการตั้งค่า Yandex Browser ไปยังคอมพิวเตอร์เครื่องอื่น
การตั้งค่าใดบ้างที่มีอยู่ใน Yandex Browser ตำแหน่งที่ตั้งและวิธีเปลี่ยน
คุณสามารถไปที่บล็อกด้วยการตั้งค่าเพียงสองคลิก:
-
คลิกปุ่มซ้ายของเมาส์บนไอคอนในรูปแบบของเส้นแนวนอนสามเส้นที่มุมขวาบนของหน้าต่าง

ไอคอนเมนูเบราว์เซอร์ คลิกที่ไอคอนสามบรรทัด
-
ในรายการให้คลิกที่รายการ "การตั้งค่า"

รายการส่วนต่างๆในเมนูเบราว์เซอร์ ในเมนูเลือกส่วน "การตั้งค่า"
แท็บ Yandex Browser ภายในจะเปิดขึ้นซึ่งมีพารามิเตอร์หลักสำหรับการตั้งค่า
ตัวเลือกสำหรับการเปลี่ยนลักษณะเบราว์เซอร์
ในส่วน "การตั้งค่าลักษณะที่ปรากฏ" คุณสามารถเปลี่ยนอินเทอร์เฟซของโปรแกรมได้ โดยค่าเริ่มต้นรายการทั้งหมดในบล็อกนี้จะเปิดใช้งาน หากต้องการปิดใช้งานเพียงแค่ยกเลิกการเลือกช่อง ลองพิจารณาแต่ละตัวเลือกแยกกัน:
-
แสดงปุ่มยานเดกซ์ ซึ่งอยู่ทางด้านซ้ายของแถบที่อยู่ในรูปแบบของตัวอักษร "I" เมื่อคลิกที่มันผู้ใช้จะไปที่เครื่องมือค้นหาที่มีชื่อเดียวกัน

ปุ่มยานเดกซ์ ปุ่ม "Yandex" อยู่ทางด้านซ้ายของแถบที่อยู่ของเบราว์เซอร์
- แสดงที่อยู่ของหน้าใน "Smart line" เป็น "Domain> title" หากเปิดใช้งานรายการนี้คุณจะเห็นโดเมน (ที่อยู่ของหน้าหลักของไซต์) และชื่อของหน้าปัจจุบันแทนที่จะเป็นที่อยู่ที่เหลือ
- เปิดหน้าหลักของไซต์โดยคลิกที่โดเมนใน Smart Line หากคุณต้องการไปที่โฮมเพจของแหล่งข้อมูลใดแหล่งหนึ่งอย่างรวดเร็วให้คลิกที่โดเมน (ส่วนของที่อยู่ที่อยู่ตอนต้นของแถบที่อยู่)
-
แสดงปุ่มคัดลอกและแชร์ใน SmartBox ตัวเลือกนี้ช่วยให้คุณสามารถคัดลอกลิงค์ไปยังเว็บไซต์ได้อย่างรวดเร็วหรือแบ่งปันบนเครือข่ายสังคม: Vkontakte, Facebook, Twitter และ Odnoklassniki

ปุ่มคัดลอกและแชร์ ปุ่ม "คัดลอก" และ "แชร์" ช่วยในการคัดลอกลิงก์ไปยังแหล่งข้อมูลได้อย่างรวดเร็วและแบ่งปันกับเพื่อน ๆ บนเครือข่ายสังคมใด ๆ
-
แสดงใน "เส้นอัจฉริยะ" ปุ่มสำหรับเปิดใช้งานโหมดการอ่าน จะอยู่ในแถบที่อยู่ถัดจากไอคอนรีเฟรชหน้า ในโหมดการอ่านคุณจะเห็นเฉพาะบทความโดยไม่มีโฆษณาป๊อปอัปที่รบกวนการรับรู้ข้อมูล คุณสามารถเลือกแบบอักษรและสีพื้นหลังที่สบายตาได้

ปุ่มโหมดการอ่าน โหมดการอ่านช่วยให้ผู้ใช้สามารถอ่านบทความในรูปแบบที่สะดวก
- ปิดภาพเคลื่อนไหวพื้นหลังเพื่อประหยัดพลังงานแบตเตอรี่ ภาพเคลื่อนไหวเพิ่มการใช้พลังงานของอุปกรณ์ เพื่อป้องกันไม่ให้แบตเตอรี่หมดเร็วให้ทำเครื่องหมายติดกับตัวเลือกนี้
- แสดงพื้นหลังแบบเคลื่อนไหวในแท็บใหม่ด้วยความละเอียดสูง หากคุณต้องการให้เบราว์เซอร์ของคุณได้รับการออกแบบอย่างสวยงามให้เปิดใช้งานรายการนี้
-
แสดงฟีดคำแนะนำส่วนตัวในแท็บ Zen ใหม่ Zen มีคำอธิบายบทความที่ Yandex Browser แนะนำให้คุณอ่านเป็นการส่วนตัว การเลือกจะดำเนินการตามคำค้นหาของคุณและรายชื่อไซต์ที่ได้รับการเยี่ยมชม Ribbon จะอยู่ใต้แถบบุ๊กมาร์กในแต่ละแท็บใหม่ที่เปิดขึ้น

Zen feed ในเบราว์เซอร์ Yandex ฟีดคำแนะนำของเบราว์เซอร์อยู่ใต้แถบบุ๊กมาร์ก
- ไฮไลต์แท็บที่ใช้งานอยู่ เมื่อเปิดใช้งานตัวเลือกนี้คุณจะไม่สูญเสียแท็บปัจจุบันระหว่างหน้าที่เปิดอยู่จำนวนมาก
- อนุญาตให้ดูวิดีโอออนไลน์ในหน้าต่างแยกต่างหาก ในกรณีนี้จะเล่นภาพยนตร์หรือวิดีโอสั้น ๆ แยกจากแท็บที่เปิดอยู่นั่นคือในหน้าต่างใหม่
การเปลี่ยนการตั้งค่าพร็อกซีเซิร์ฟเวอร์และการเข้ารหัสตาม GOST
ในบล็อก "เครือข่าย" ผู้ใช้ Yandex Browser สามารถกำหนดค่าพร็อกซีเซิร์ฟเวอร์บนพีซีได้โดยใช้ปุ่ม "เปลี่ยนการตั้งค่าพร็อกซีเซิร์ฟเวอร์" สิ่งนี้จะช่วยให้มั่นใจได้ว่าไม่มีการเปิดเผยตัวตนบนอินเทอร์เน็ต ที่อยู่ IP จริงของคุณซึ่งหมายถึงตำแหน่งจริงของคุณจะถูกซ่อนจากผู้ใช้เครือข่ายอื่น ๆ
หากคุณต้องการไปที่ไซต์ตัวอย่างเช่น www.gosuslugi.ru ที่ใช้การเข้ารหัสตามอัลกอริทึม GOST ให้เลือกช่องทางด้านซ้ายของรายการ“เชื่อมต่อกับไซต์โดยใช้การเข้ารหัสตาม GOST” ในกรณีนี้คุณต้องติดตั้งยูทิลิตี้ "CryptoPro CSP" มีอยู่ในเว็บไซต์ทางการ
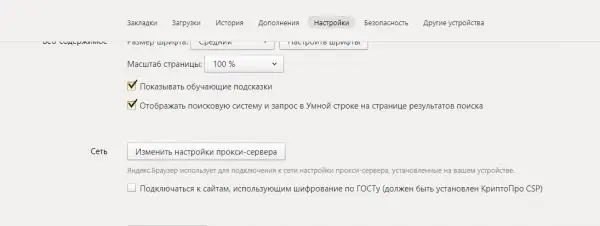
ในบล็อก "เครือข่าย" คุณสามารถกำหนดค่าพร็อกซีเซิร์ฟเวอร์และเปลี่ยนไปใช้ทรัพยากรที่ใช้การเข้ารหัสตาม GOST
การซิงโครไนซ์ข้อมูลเบราว์เซอร์กับบัญชีที่ใช้ร่วมกัน
การซิงโครไนซ์กำหนดค่าไว้ในบล็อกแรกของแท็บ "การตั้งค่า" ช่วยให้คุณสามารถย้ายบุ๊กมาร์กรหัสผ่านประวัติการเข้าชมการตั้งค่าเบราว์เซอร์และพารามิเตอร์ Yandex Browser อื่น ๆ ไปยังอุปกรณ์อื่น ๆ ของคุณได้ เป็นไปได้เนื่องจากบัญชี Yandex ทั่วไป ในการซิงค์เพียงลงชื่อเข้าใช้บัญชีของคุณ สะดวกเป็นพิเศษหากคุณต้องทำงานในเบราว์เซอร์ Yandex บนคอมพิวเตอร์ของคนอื่น
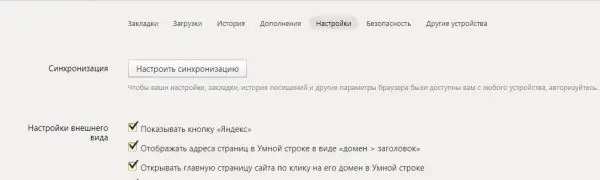
การซิงโครไนซ์จะกู้คืนข้อมูล Yandex Browser ทั้งหมดบนอุปกรณ์อื่น ๆ รวมถึงการตั้งค่าโปรแกรม
การปรับปรุงความเร็วอินเทอร์เน็ตในส่วน "Turbo"
พารามิเตอร์นี้ช่วยให้คุณเร่งความเร็วโปรแกรมหากความเร็วอินเทอร์เน็ตลดลง คุณสามารถเลือกค่าต่อไปนี้ได้ที่นี่:
- "เปิดการเชื่อมต่อที่ช้าโดยอัตโนมัติ" หากคุณไม่ต้องการเปิดใช้งานโหมดนี้ด้วยตนเองทุกครั้ง
- "เปิดอยู่เสมอ" สามารถใช้งานได้หากความเร็วในการเชื่อมต่ออินเทอร์เน็ตต่ำอยู่เสมอ
- "ปิด". เลือกค่านี้หากคุณแน่ใจว่าความเร็วอินเทอร์เน็ตของคุณจะไม่ช้าลง
คุณยังสามารถเปิดใช้งานการแจ้งเตือนการเปลี่ยนแปลงความเร็วในการเชื่อมต่อและเปิดใช้งานการบีบอัดวิดีโอ โดยค่าเริ่มต้นตัวเลือกเหล่านี้จะถูกตรวจสอบ
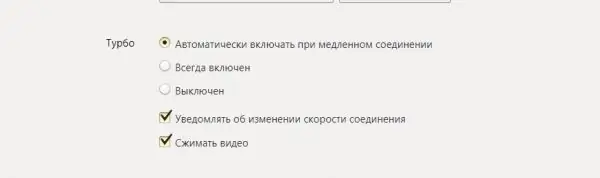
ปรับปรุงความเร็วอินเทอร์เน็ตของคุณในส่วน "Turbo"
คุณสมบัติทดลอง
ผู้ใช้ Yandex Browser ทุกคนไม่ทราบว่ามีการตั้งค่าซ่อนอยู่ สิ่งเหล่านี้เรียกว่าคุณลักษณะทดลองและอยู่ในส่วนความลับแยกต่างหาก
หากต้องการเปิดส่วนความลับให้ป้อนที่อยู่: เบราว์เซอร์: // ธง / ในแถบเบราว์เซอร์
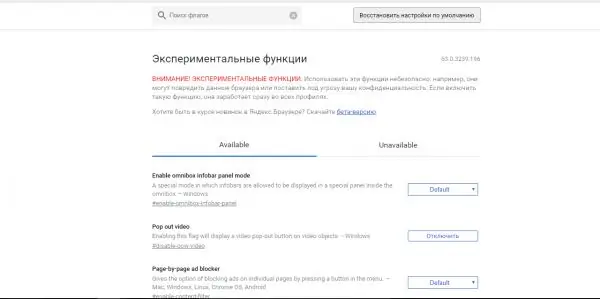
ไม่ปลอดภัยที่จะเปลี่ยนพารามิเตอร์ในหน้าต่างทดลอง
เหตุใดคุณลักษณะทดลองจึงมีประโยชน์:
- เพิ่มประสิทธิภาพของเบราว์เซอร์และเพิ่มความเร็วในการทำงานในนั้น (ฟีเจอร์พื้นที่ทดลอง, การคาดเดาแบบเลื่อน, แคชแบบง่ายสำหรับ HTTP และอื่น ๆ)
- บล็อกโฆษณา (ตัวบล็อกโฆษณาทีละหน้า);
- รวมถึงภาพเคลื่อนไหว (เอฟเฟ็กต์ภาพเคลื่อนไหว) เอฟเฟ็กต์ภาพเบลอและการสะท้อนและอื่น ๆ
หากคุณสังเกตเห็นว่าเบราว์เซอร์ทำงานช้าให้คลิกที่ปุ่ม "คืนค่าการตั้งค่าเริ่มต้น" การเปลี่ยนแปลงทั้งหมดที่ทำในหน้าต่างนี้จะถูกยกเลิก
การเลือกเครื่องมือค้นหาและเปิดผู้ช่วยเสียง
ในบล็อก "Search" ให้เลือกเครื่องมือค้นหาสำหรับ "Smart Line" อาจเป็น Yandex, Google, Mail. Ru, DuckDuckGo และ Wikipedia
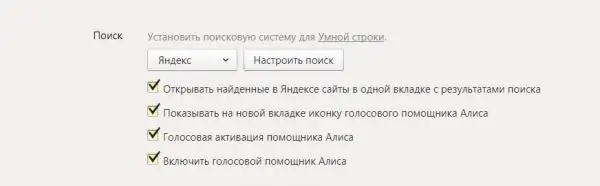
พารามิเตอร์ที่จะเปลี่ยนในส่วน "ค้นหา" ในการตั้งค่ายานเดกซ์
นอกจากนี้ยังมีพารามิเตอร์ต่อไปนี้:
- เปิดไซต์ที่พบในยานเดกซ์ในแท็บเดียวกันกับผลการค้นหา ไม่สะดวกเนื่องจากคุณมักจะกลับไปที่หน้าผลการค้นหาโดยออกจากไซต์ที่พบ
-
แสดงไอคอนผู้ช่วยเสียง "อลิซ" บนแท็บใหม่ ที่เป็นปุ่มสีม่วงอมฟ้าทางซ้ายของฟีดคำแนะนำ Zen หลังจากคลิกแล้วผู้ใช้จะส่งเสียงคำถามและ "อลิซ" ให้ผลการค้นหาบนอินเทอร์เน็ตโดยใช้เครื่องมือค้นหา "ยานเดกซ์"

ปุ่มเปิดใช้งาน Voice Assistant "Alice" กดปุ่มและทำการร้องขอ
- การเปิดใช้งานเสียงของผู้ช่วย "Alice" ด้วยตัวเลือกนี้คุณสามารถเปิดใช้งาน "Alice" ได้โดยไม่ต้องคลิกที่ปุ่มในแท็บใหม่
- เปิดตัวช่วยเสียง "อลิซ" หากคุณไม่ต้องการใช้ตัวเลือกนี้คุณสามารถปิดใช้งานได้โดยยกเลิกการเลือกช่อง
การปิดกั้นโฆษณาที่ไม่เหมาะสม
นักพัฒนายานเดกซ์นำเสนอตัวบล็อกโฆษณาในตัว คุณสามารถเปิดใช้งานสองตัวเลือก:
- บล็อกโฆษณาที่น่าตกใจ: แบนเนอร์ที่มีภาพที่เร้าอารมณ์ภาพอนาจารและรูปถ่ายของภัยพิบัติเหยื่อของความรุนแรงโรคอวัยวะ ฯลฯ
- บล็อกโฆษณาที่รบกวนการเรียกดู: ภาพกระพริบ; หน้าต่างและแท็บที่เปิดขึ้นเมื่อคุณคลิกบนพื้นที่ว่างบนหน้า
กำจัดภาพที่ไม่เหมาะสมข้างต้นบนอินเทอร์เน็ตโดยทำเครื่องหมายที่ช่องถัดจากรายการเหล่านี้
หากคุณต้องการดูว่ารูปภาพใดถูกบล็อกให้คลิกที่ปุ่ม "รูปภาพที่ถูกบล็อก" หากต้องการป้องกันไม่ให้ตัวบล็อกทำงานในบางไซต์ให้เพิ่มลงในรายการพิเศษโดยคลิกที่ปุ่ม "ไซต์ยกเว้น"
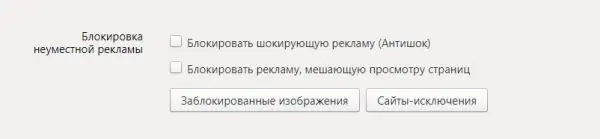
หากต้องการบล็อกโฆษณาที่ไม่เหมาะสมให้เลือกช่องที่มีชื่อเดียวกัน
การล้างประวัติการดาวน์โหลดและส่งรายงานข้อขัดข้องไปยัง Yandex Browser
ส่วน "ข้อมูลส่วนบุคคล" ช่วยให้คุณสามารถเปิดใช้งานคำแนะนำในขณะที่พิมพ์ที่อยู่ไซต์และคำค้นหาเพื่อรวบรวมรายงานข้อขัดข้องและสถิติเกี่ยวกับการใช้งานเบราว์เซอร์ ฟังก์ชัน Do Not Track พิเศษจะส่งคำขอไปยังทรัพยากรบนเว็บเพื่อขอให้พวกเขาไม่ติดตามข้อมูล
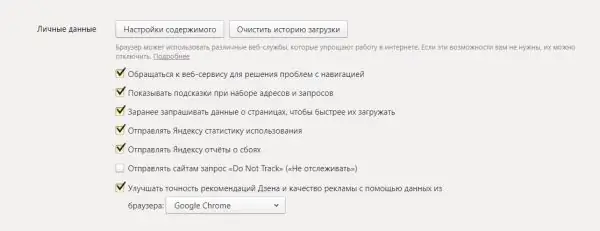
เปลี่ยนการตั้งค่าในส่วน "ข้อมูลส่วนบุคคล"
ในการกำจัดรายชื่อไฟล์ที่ดาวน์โหลดโดยใช้เบราว์เซอร์:
- คลิกที่ปุ่ม "ล้างประวัติการดาวน์โหลด"
- เลือกระยะเวลาในการลบข้อมูล
-
ตรวจสอบประเภทข้อมูลที่คุณต้องการลบออกจากหน่วยความจำของเบราว์เซอร์: ประวัติการเรียกดูและดาวน์โหลดไฟล์แคชรหัสผ่านคุกกี้ข้อมูลสำหรับการกรอกแบบฟอร์มอัตโนมัติ

การลบประวัติการดาวน์โหลดการเข้าชมและข้อมูลอื่น ๆ ลบข้อมูลที่ไม่จำเป็นออกจากเบราว์เซอร์ของคุณ
- คลิกที่ "ล้างประวัติ"
ในส่วน "การตั้งค่าเนื้อหา" คุณสามารถเปิดหรือปิดตัวเลือกต่อไปนี้:
- การจัดเก็บคุกกี้
- หน้าต่างป๊อปอัป
- เนื้อหาแฟลชบนเว็บไซต์
- รูปภาพ;
- จาวาสคริปต์;
- การประมวลผลของโปรโตคอล
การตั้งค่าแบบอักษรและขนาดหน้า
ในบล็อก "เนื้อหาเว็บ" คุณสามารถเลือกประเภทของแบบอักษรขนาดปรับขนาดหน้าได้ การตั้งค่าข้อความส่วนบุคคลนี้มีความสำคัญอย่างยิ่งสำหรับผู้ใช้ที่มีความบกพร่องทางสายตา
หากคุณต้องการคำแนะนำคำแนะนำให้เลือกช่องที่เหมาะสม พารามิเตอร์ที่สองจะแสดงเครื่องมือค้นหาและข้อความค้นหาที่คุณเขียนไว้ใน "บรรทัดอัจฉริยะ" ในแท็บพร้อมผลการค้นหา
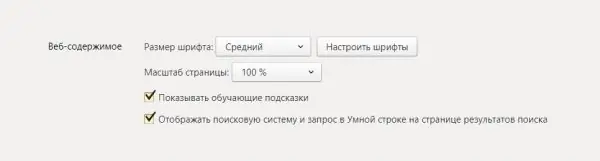
ปรับแต่งการตั้งค่าแบบอักษรและขนาดหน้า
การเปลี่ยนภาษาอินเทอร์เฟซและการตั้งค่าการแปลหน้า
ในส่วน "ภาษา" คุณสามารถกำหนดค่าการแปลหน้าเว็บจากภาษาต่างประเทศได้

ส่วน "ภาษา" ประกอบด้วยตัวเลือกต่อไปนี้สำหรับการตั้งค่าภาษาและการแปล
ในส่วนนี้คุณสามารถเปลี่ยนพารามิเตอร์ต่อไปนี้:
- "เสนอแปลหน้าเว็บที่แตกต่างจากภาษาอินเทอร์เฟซ" สิ่งนี้จำเป็นสำหรับผู้ที่ไม่สามารถเข้าใจความหมายของสิ่งที่เขียนเป็นภาษาอังกฤษหรือภาษาอื่น ๆ
- "เสนอการแปลคำและวลีเมื่อไฮไลต์ข้อความ" ตัวเลือกนี้สะดวกสำหรับผู้ที่กำลังศึกษาภาษาต่างประเทศหรือผู้ที่เข้าใจความหมายของสิ่งที่เขียนโดยทั่วไป แต่ไม่รู้วิธีแปลคำหรือวลีเพียงคำเดียว
- "แปลคำศัพท์โดยวางเคอร์เซอร์แล้วกดแป้น Shift"
การคลิกที่ปุ่ม "การตั้งค่าภาษา" จะเปิดหน้าต่างที่มีพารามิเตอร์ต่อไปนี้:
- เพิ่มภาษา
- เปลี่ยนภาษาอินเทอร์เฟซ
-
เปิดใช้งานการตรวจสอบการสะกดในภาษาอินเทอร์เฟซและภาษาอื่น ๆ ที่เพิ่มในคอลัมน์ด้านซ้าย

การตั้งค่าภาษา เพิ่มภาษาเปิดใช้งานการตรวจสอบการสะกดและเปลี่ยนภาษาอินเทอร์เฟซในหน้าต่าง "ภาษา"
การเลือกโฟลเดอร์สำหรับดาวน์โหลดไฟล์
ในส่วนนี้คุณสามารถเปลี่ยนโฟลเดอร์ที่จะดาวน์โหลดไฟล์จากอินเทอร์เน็ตได้ โดยค่าเริ่มต้นจะเรียกว่าดาวน์โหลดหรือ "ดาวน์โหลด" หากต้องการใส่โฟลเดอร์อื่นให้คลิกที่ "Change" และระบุเส้นทางโดยใช้ "Windows Explorer" ที่เปิดขึ้น
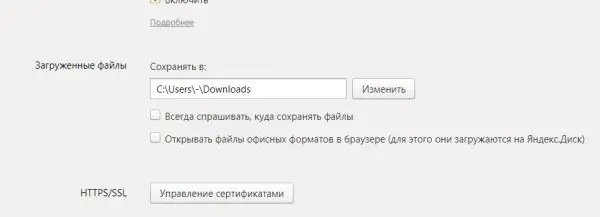
ในส่วนนี้คุณสามารถเปลี่ยนโฟลเดอร์สำหรับดาวน์โหลดไฟล์จากอินเทอร์เน็ต
หากคุณจำเป็นต้องเปลี่ยนโฟลเดอร์ดาวน์โหลดอยู่ตลอดเวลาให้ทำเครื่องหมายในช่องทางด้านซ้ายของ "ถามทุกครั้งว่าจะบันทึกไฟล์ที่ไหน" หากคุณต้องการดูเอกสารในรูปแบบ office เท่านั้นและไม่ต้องดาวน์โหลดให้เลือกช่อง "เปิดไฟล์ในรูปแบบ office ในเบราว์เซอร์" ขั้นแรกเอกสารจะเปิดขึ้นในเบราว์เซอร์ Yandex และหากคุณตัดสินใจว่าต้องการบนพีซีของคุณให้ดาวน์โหลด
วิดีโอ: การตั้งค่าเบราว์เซอร์ Yandex
วิธีรีเซ็ตการตั้งค่า Yandex Browser ทั้งหมด
เบราว์เซอร์ Yandex มีตัวเลือกในการรีเซ็ต (คืนค่าพารามิเตอร์เป็นค่าดั้งเดิม) ของการตั้งค่าทั้งหมด:
- เปิดแท็บด้วยการตั้งค่าพื้นฐาน ที่ด้านล่างของหน้าให้ค้นหาปุ่มแสดงการตั้งค่าขั้นสูง
- ค้นหาส่วน "รีเซ็ตการตั้งค่าเบราว์เซอร์" คลิกที่ "รีเซ็ตการตั้งค่า"
-
ยืนยันการกระทำของคุณโดยคลิกที่ "รีเซ็ต" ในหน้าต่างขนาดเล็กใหม่

รีเซ็ตเป็นค่าเริ่มต้นจากโรงงาน ยืนยันว่าคุณต้องการรีเซ็ตพารามิเตอร์ทั้งหมดเป็นค่าเริ่มต้น
หลังจากนั้นคุณจะเห็นว่า:
- ส่วนขยายเบราว์เซอร์ทั้งหมดถูกปิดใช้งาน
- ข้อมูลส่วนตัวและแท็บที่ตรึงไว้ทั้งหมดถูกลบไปแล้ว
- เครื่องมือค้นหาเริ่มต้นกลับมาแล้ว
- แคชถูกล้าง
วิดีโอ: วิธีรีเซ็ตการตั้งค่า Yandex Browser
วิธีคืนค่าการตั้งค่า Yandex Browser
การตั้งค่ายานเดกซ์อาจสับสน ตัวอย่างเช่นหลังจากติดตั้งโปรแกรมแล้วเครื่องมือค้นหาอาจเปลี่ยนไป คุณสามารถดาวน์โหลด Sputnik@mail. Ru หรือ Guard@mail. Ru ร่วมกับซอฟต์แวร์ได้
เพื่อหลีกเลี่ยงสถานการณ์ดังกล่าวนักพัฒนา Yandex แนะนำให้คุณติดตั้ง "Browser Manager" โปรแกรมจะเตือนคุณเมื่อโปรแกรมของ บริษัท อื่นต้องการเปลี่ยนการตั้งค่าเบราว์เซอร์ของคุณโดยที่คุณไม่รู้ตัว นอกจากนี้ผู้จัดการยังอนุญาตให้คุณเลิกทำการเปลี่ยนแปลงเหล่านี้ทั้งหมด
ในการคืนเครื่องมือค้นหาให้กลับสู่ตำแหน่งเดิมคุณต้องลบโปรแกรมบนพีซีของคุณที่เกี่ยวข้องกับการค้นหา Mail. Ru:
-
คลิกที่ปุ่มเริ่มที่แถบ Windows ด้านล่างหรือบนแป้นพิมพ์ของคุณ

Start Menu บนเครื่อง PC เปิด "แผงควบคุม" จากเมนู "เริ่ม"
-
เปิดเมนูแผงควบคุมจากนั้นโปรแกรมและคุณลักษณะ

หน้าต่างแผงควบคุม เลือกส่วน "โปรแกรมและคุณลักษณะ"
-
ค้นหา "Sputnik" หรือ "Guard" ในรายการ คลิกที่รายการด้วยปุ่มเมาส์ขวาแล้วเลือก "ลบ"

หน้าต่างโปรแกรมและคุณสมบัติ ค้นหาโปรแกรมที่เกี่ยวข้องกับ Mail. Ru ในรายการ
- ตอนนี้ตรวจสอบส่วนเริ่มต้นพีซี ในการดำเนินการนี้ให้กดแป้น Ctrl + Shift + Delete ค้างไว้
- เลือกส่วน "ตัวจัดการงาน"
-
ไปที่บล็อก "Startup" ปิดกระบวนการด้วย Mail. Ru ในชื่อของพวกเขา ในการดำเนินการนี้ให้คลิกซ้ายที่กระบวนการเพื่อเลือกและคลิกที่ปุ่ม "ปิดการใช้งาน" ด้านล่าง

แท็บเริ่มต้น ค้นหาและปิดใช้งานกระบวนการที่เกี่ยวข้องกับ Mail. Ru
- ไปที่ส่วน "การตั้งค่า" ในเบราว์เซอร์ Yandex ค้นหาบล็อก "ค้นหา" และตั้งค่าเครื่องมือค้นหาที่ต้องการ
หากคุณสูญเสียการตั้งค่าอื่น ๆ คุณสามารถนำกลับมาได้โดยการลบโปรไฟล์ในส่วน "การตั้งค่า" และซิงค์ใหม่ เราจะพูดถึงการซิงโครไนซ์ในส่วนถัดไปของบทความ
วิธีถ่ายโอนการตั้งค่า Yandex Browser ไปยังคอมพิวเตอร์เครื่องอื่น
การซิงโครไนซ์ช่วยให้คุณโอนการตั้งค่าเบราว์เซอร์ที่เปลี่ยนแปลงไปยังคอมพิวเตอร์เครื่องอื่น คืนค่าการตั้งค่าเบราว์เซอร์บนอุปกรณ์อื่นดังนี้:
- เปิดแท็บ "การตั้งค่า"
- ในบล็อก "การซิงโครไนซ์" แรกให้คลิกที่ "กำหนดค่าการซิงโครไนซ์"
-
เบราว์เซอร์จะย้ายคุณไปยังแท็บอื่น หากคุณได้ลงชื่อเข้าใช้กล่องจดหมาย Yandex ของคุณในเบราว์เซอร์นี้และบันทึกรหัสผ่านของคุณระบบจะเสนอบัญชีนี้ก่อน หากคุณต้องการบันทึกการตั้งค่าในบัญชีนี้ให้คลิกที่ "เปิดใช้งานการซิงโครไนซ์" หรือคลิกที่ "เปิดใช้งานด้วยบัญชีอื่น"

การซิงโครไนซ์กับบัญชี Yandex เปิดการซิงค์กับบัญชีของคุณ
-
คุณจะเข้าสู่หน้าเข้าสู่ระบบ หากคุณมีบัญชีอีเมลให้ป้อนข้อมูลจากบัญชีนั้น หรือคลิกที่ "สร้างบัญชี"

เข้าสู่ระบบบัญชี Yandex ของคุณ ล็อกอินเข้าสู่ระบบ
-
กรอกทุกช่อง: ชื่อนามสกุลล็อกอินรหัสผ่านหมายเลขโทรศัพท์มือถือ คลิกที่ "รับรหัส" เพื่อยืนยันหมายเลขโทรศัพท์ของคุณ

การลงทะเบียนบัญชี Yandex กรอกแบบฟอร์มเพื่อลงทะเบียนบัญชี Yandex
- ป้อนรหัสและคลิกที่ "ยืนยัน"
- คลิกที่ปุ่ม "ลงทะเบียน" สีเหลือง
-
ระบบจะเปิดแท็บที่จะแจ้งให้คุณทราบว่าการซิงโครไนซ์ได้รับการตั้งค่าและพร้อมที่จะทำงาน เธอจะเสนอให้ติดตั้ง "Yandex. Disk" เพื่อเก็บข้อมูลทั้งหมดของคุณในระบบคลาวด์ คลิกที่ "ปิดหน้าต่าง" "ติดตั้ง Yandex. Disk" หรือ "เปลี่ยนการตั้งค่า" เพื่อดูและเปลี่ยนชุดข้อมูลที่ซิงโครไนซ์

การซิงโครไนซ์พร้อมสำหรับการแจ้งเตือนการทำงาน เปิดใช้งานการซิงโครไนซ์ข้อมูลกับบัญชี Yandex
-
ตรวจสอบว่ามีเครื่องหมายถูกถัดจากรายการทั้งหมดที่คุณต้องการซิงค์รวมถึงการตั้งค่า

ชุดของพารามิเตอร์สำหรับการซิงโครไนซ์ เลือกตัวเลือกเพื่อซิงค์
- คลิกที่ปุ่ม "ปิดหน้าต่าง" ตอนนี้คุณสามารถลงชื่อเข้าใช้บัญชี Yandex ของคุณบนอุปกรณ์อื่น ๆ ได้อย่างปลอดภัย: คุณจะเห็นบุ๊กมาร์กการตั้งค่าและข้อมูลอื่น ๆ ทั้งหมดที่อยู่ในคอมพิวเตอร์เครื่องเดิม
มีการตั้งค่ามากมายใน Yandex Browser ตั้งแต่พารามิเตอร์ของลักษณะที่ปรากฏของเบราว์เซอร์และตัวเลือกของโฟลเดอร์ดาวน์โหลดไปจนถึงการบล็อกโฆษณาการเปลี่ยนที่อยู่ IP และการค้นหาด้วยเสียงโดยใช้ Alice พารามิเตอร์หลักทั้งหมดจะอยู่ตรงหน้าคุณหลังจากคลิกเมาส์สองครั้ง คุณสามารถบันทึกการตั้งค่าในบัญชี Yandex ของคุณและย้ายไปยังเบราว์เซอร์บนอุปกรณ์อื่นโดยการซิงโครไนซ์ หากคุณไม่ชอบพารามิเตอร์ที่เคยตั้งไว้ในเบราว์เซอร์ให้รีเซ็ตเป็นค่าเริ่มต้น
แนะนำ:
วิธีดูรหัสผ่านที่บันทึกไว้ในเบราว์เซอร์และลบออกใน Yandex, Opera และ Chrome

วิธีค้นหารหัสผ่านที่บันทึกไว้ในเบราว์เซอร์: Yandex Browser, Opera, Mozilla และ Chrome วิธีการเลือกและลบข้อมูลการอนุญาตอย่างสมบูรณ์
วิธีติดตั้ง Yandex Browser บนคอมพิวเตอร์รวมถึงฟรี - ค้นหาเวอร์ชันล่าสุดกำหนดค่าโปรแกรมบน Windows ถอนการติดตั้ง

วิธีดาวน์โหลด Yandex.Browser เวอร์ชันล่าสุด การตั้งค่าครั้งแรกการจัดการส่วนขยายการแก้ไขปัญหาที่เกิดขึ้นระหว่างการทำงาน การลบเบราว์เซอร์
วิธีอัปเดต Yandex Browser บน Windows ฟรี - ทำไมเมื่อเสร็จแล้วเราจะดูเวอร์ชันที่มีอยู่วางเวอร์ชันสุดท้ายดำเนินการกำหนดค่า

วิธีอัปเดตหรือย้อนกลับเวอร์ชัน Yandex Browser คำแนะนำโดยละเอียดขั้นตอนที่พิสูจน์แล้ว
การตั้งค่าเบราว์เซอร์ - ทำไมต้องสร้างและวิธีทำสำหรับโปรแกรมต่างๆคำแนะนำทีละขั้นตอนพร้อมรูปถ่าย

การตั้งค่าเบราว์เซอร์คืออะไรและต้องทำอย่างไร ตัวอย่างการตั้งค่าเบราว์เซอร์ต่างๆคำแนะนำทีละขั้นตอนและคุณสมบัติของการเปลี่ยนการตั้งค่า
ส่วนขยาย VPN ฟรีสำหรับ Yandex Browser: มันคืออะไรวิธีดาวน์โหลดติดตั้งบนคอมพิวเตอร์เปิดใช้งานและกำหนดค่าสำหรับ Yandex

VPN คืออะไร ส่วนขยาย VPN สำหรับ Yandex Browser: ค้นหาติดตั้งกำหนดค่า คำอธิบายของส่วนขยาย VPN ยอดนิยม
