
สารบัญ:
2025 ผู้เขียน: Bailey Albertson | [email protected]. แก้ไขล่าสุด: 2025-01-23 12:47
Internet Explorer: ทำไมต้องอัปเดตเบราว์เซอร์และทำอย่างไร
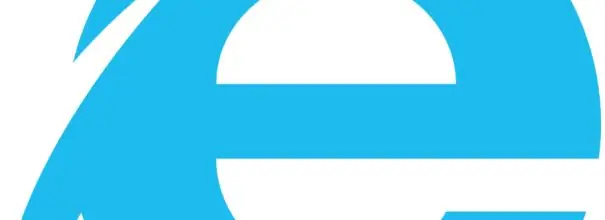
แม้ว่าผู้ใช้ส่วนใหญ่จะไม่เปิด Internet Explorer แต่เลือกใช้เบราว์เซอร์อื่น แต่บางครั้งก็มีคนถามคำถามเกี่ยวกับการอัปเดต เหตุใดจึงต้องอัปเดต Internet Explorer ต้องทำอย่างไรและจะทำอย่างไรหากเกิดข้อผิดพลาดในการอัปเดต
เนื้อหา
- 1 Internet Explorer: ทำไมต้องอัปเดตและค้นหาเวอร์ชันปัจจุบันได้อย่างไร
-
2 วิธีอัปเดตเบราว์เซอร์ของคุณฟรี
- 2.1 ผ่านทางเว็บไซต์อย่างเป็นทางการ
- 2.2 ผ่านเบราว์เซอร์เอง
- 2.3 ผ่านศูนย์อัปเดต
-
3 ปัญหาในการอัปเดต Internet Explorer: สาเหตุและแนวทางแก้ไข
- 3.1 Windows ไม่มีการอัปเดต
- 3.2 ไม่รองรับ Windows
- 3.3 การทำงานของโปรแกรมป้องกันไวรัส
- 3.4 มีไวรัสในคอมพิวเตอร์
- 3.5 กราฟิกการ์ดแบบไฮบริด
Internet Explorer: ทำไมต้องอัปเดตและค้นหาเวอร์ชันปัจจุบันได้อย่างไร
Internet Explorer (IE) เป็นเบราว์เซอร์เริ่มต้นที่ติดตั้งบน Windows PC ทุกรุ่น เวอร์ชันล่าสุดคือ Internet Explorer 11 คุณไม่จำเป็นต้องใช้ แต่คุณยังต้องอัปเดต ทำไม?
- IE เกี่ยวข้องโดยตรงกับระบบปฏิบัติการของคอมพิวเตอร์และการทำงานของโปรแกรมที่ต้องการเข้าถึงอินเทอร์เน็ตขึ้นอยู่กับมัน ตัวอย่างเช่นหากไม่ได้ติดตั้งการอัปเดต IE ที่จำเป็นยูทิลิตี้การโทรวิดีโอ Skype ที่รู้จักกันดีอาจไม่ทำงาน
- การใช้เบราว์เซอร์ที่ไม่ได้อัปเดตเป็นอันตรายมากเนื่องจากจะเพิ่มความเสี่ยงต่อการติดไวรัสบนคอมพิวเตอร์ของคุณ: การป้องกันอ่อนแออยู่แล้วและไม่สามารถต้านทานไวรัสใหม่ได้ การอัปเดตเบราว์เซอร์รับประกันความปลอดภัย
- ด้วยการอัพเดตโปรแกรมผู้ใช้ยังได้รับฟังก์ชั่นใหม่ ๆ
- IE เวอร์ชันเก่าทำงานช้ามากและหน้าเว็บอาจแสดงไม่ถูกต้อง
Windows มีหลายเวอร์ชัน ที่เก่าแก่ที่สุดคือ XP สำหรับเธอเบราว์เซอร์มาตรฐานที่สามารถเข้าถึงได้มากที่สุดคือ IE 8 สำหรับ Windows Vista - IE 9 อย่างไรก็ตามตัวเลือกระบบปฏิบัติการเหล่านี้จะไม่ได้รับการบริการหรืออัปเดตอีกต่อไป นอกจากนี้ยังใช้กับ IE หากคุณมี Vista หรือ XP คุณจะไม่ได้รับการอัปเดตเบราว์เซอร์ใด ๆ เช่นกัน ในกรณีนี้ขอแนะนำให้อัปเกรดเป็น Windows 7, 8 หรือ 10 และอัปเดต IE เป็นเวอร์ชัน 11
ดูว่าคุณจำเป็นต้องอัปเดต IE หรือไม่ ในการดำเนินการนี้ให้ดูที่เวอร์ชันปัจจุบันของเบราว์เซอร์ ทำตามขั้นตอนเหล่านี้:
-
เปิดเบราว์เซอร์ IE ค้นหาไอคอนรูปเฟืองที่มุมขวาบนแล้วคลิก ส่วนนี้เรียกว่า "บริการ" นอกจากนี้ยังเปิดด้วยคีย์ผสม alt=" + X

เมนู IE เปิดเมนู IE
- ในเมนูขนาดเล็กให้เลือกรายการ "เกี่ยวกับ"
-
หน้าต่างจะปรากฏขึ้นที่ด้านบนของเบราว์เซอร์พร้อมหมายเลขเวอร์ชันปัจจุบันของ IE ของคุณ สำหรับโปรแกรม Windows มาตรฐานนี้ในการอัปเดตตัวเองโดยไม่ต้องมีส่วนร่วมให้เลือกช่องทางด้านซ้ายของรายการ "ติดตั้งเวอร์ชันใหม่โดยอัตโนมัติ" ตอนนี้เบราว์เซอร์จะได้รับการอัปเดตด้วยตัวเองหากมีการกำหนดค่าการติดตั้งการอัปเดต Windows บนพีซีโดยอัตโนมัติ

ส่วน "เกี่ยวกับโปรแกรม" ดูว่าคุณมี IE เวอร์ชันใดในพีซีของคุณ
วิธีอัปเดตเบราว์เซอร์ของคุณฟรี
มีหลายวิธีในการอัปเดต Internet Explorer ลองพิจารณาพวกเขาทั้งหมดตามลำดับ
ปิดเบราว์เซอร์ของคุณก่อนอัปเดต ไม่ต้องกังวลกับการตั้งค่าบุ๊กมาร์กและประวัติการเข้าชมในเบราว์เซอร์ทุกอย่างจะยังคงอยู่หลังจากการอัปเดต
ผ่านเว็บไซต์อย่างเป็นทางการ
วิธีที่ง่ายที่สุดในการรับ IE เวอร์ชันใหม่คือดาวน์โหลดตัวติดตั้งจากแหล่งข้อมูลอย่างเป็นทางการและติดตั้งเวอร์ชันใหม่ทับเวอร์ชันเก่า ดำเนินการดังต่อไปนี้:
- ไปที่เว็บไซต์ทางการของ Microsoft เพื่อดาวน์โหลดการแจกจ่าย IE เวอร์ชันใหม่
-
เลือกเวอร์ชันของระบบปฏิบัติการ Windows ที่คุณมีบนพีซีของคุณเช่น Windows 7

เว็บไซต์อย่างเป็นทางการของ Microsoft เลือกเวอร์ชัน Windows ของคุณ
-
ระบบแจ้งให้คุณดาวน์โหลดโปรแกรมติดตั้ง Internet Explorer 11 สำหรับ 32 บิตหรือ 64 บิต เลือกตัวเลือกของคุณและคลิกที่ปุ่มที่เหมาะสม

ส่วนสำหรับ Windows 7 เลือกขนาดของระบบของคุณและคลิกที่ปุ่ม "ดาวน์โหลด"
-
เรียกใช้ไฟล์ที่ดาวน์โหลด การติดตั้ง IE เวอร์ชันล่าสุดสำหรับ Windows ของคุณจะเริ่มขึ้น

ส่วน "ดาวน์โหลด" เปิดไฟล์ที่ดาวน์โหลด
-
คลิกที่ "ติดตั้ง"

เริ่มการติดตั้ง IE คลิกที่ "ติดตั้ง"
-
การติดตั้ง IE จะเริ่มขึ้น

กระบวนการติดตั้ง IE รอให้ IE เวอร์ชันใหม่ติดตั้ง
-
ระบบจะขอให้คุณรีสตาร์ทพีซีเพื่อให้การเปลี่ยนแปลงมีผล คลิกที่ปุ่มที่เกี่ยวข้อง หากคุณไม่ต้องการรีสตาร์ทตอนนี้ให้คลิกที่ "รีสตาร์ทในภายหลัง"

การแจ้งเตือนการติดตั้งสำเร็จ คลิกที่ "รีสตาร์ททันที"
-
เปิด IE หลังจากรีสตาร์ทอุปกรณ์ของคุณและเลือกการตั้งค่าความปลอดภัยที่แนะนำ

การตั้งค่า IE 11 ตั้งค่าความปลอดภัยที่แนะนำ
ผ่านบราวเซอร์นั่นเอง
คุณไม่สามารถดาวน์โหลดโปรแกรมปรับปรุงสำหรับ Internet Explorer ได้ คุณสามารถดูเบราว์เซอร์เวอร์ชันปัจจุบันเท่านั้นและเลือกช่องสำหรับเบราว์เซอร์อัตโนมัติในส่วน "เกี่ยวกับ"
ผ่านศูนย์อัปเดต
เนื่องจาก IE เป็นส่วนหนึ่งของระบบปฏิบัติการจึงได้รับการอัปเดตด้วย Windows ในการเริ่มกระบวนการอัพเดตให้ดำเนินการดังต่อไปนี้:
-
ไปที่เมนูเริ่ม ค้นหาส่วน "แผงควบคุม" และดับเบิลคลิกเพื่อเปิด

เมนูเริ่มต้น เปิด "แผงควบคุม"
-
ในหน้าต่างใหม่ให้เลือกบล็อก "ระบบและความปลอดภัย"

แผงควบคุม เปิดส่วน "ระบบและความปลอดภัย"
- เปิด Windows Update
- หากคุณปิดการอัปเดตอัตโนมัติไว้ให้เปิด คลิกที่ "ค้นหาการอัปเดต"
- รอให้การค้นหาสิ้นสุดลง นี้อาจใช้เวลาหลายนาที.
-
ระบบจะค้นหาการอัปเดตที่สำคัญและเป็นทางเลือก การอัปเดต Internet Explorer มีความสำคัญดังนั้นเราจึงเลือกรายการแรก

Windows Update คลิกที่ "การอัปเดตที่สำคัญ: มี 1 รายการ"
-
ตรวจสอบให้แน่ใจว่าได้ตรวจสอบ IE ในรายการอัพเดตแล้ว คุณสามารถตรวจสอบรายการอื่น ๆ ทั้งหมดได้ทันทีเนื่องจากจะช่วยปรับปรุงประสิทธิภาพของพีซีของคุณ คลิกตกลง

อัปเดตส่วนประกอบของ IE ทำเครื่องหมายที่ช่องสำหรับการอัปเดต IE
- คลิกที่ติดตั้งการอัปเดต ระบบจะสร้างจุดคืนค่าโดยอัตโนมัติเพื่อให้ในกรณีที่อัปเดตไม่สำเร็จทุกอย่างจะกลับสู่สถานะก่อน
- ระบบจะเริ่มดาวน์โหลดและติดตั้งการอัปเดต ในกรณีนี้คุณจะไม่สามารถทำงานบนพีซีได้ในขณะนี้เนื่องจากหน้าจอสีน้ำเงินจะปรากฏขึ้นซึ่งความคืบหน้าในการติดตั้งจะปรากฏขึ้น คอมพิวเตอร์จะรีสตาร์ทเอง
- เปิด IE เลือกช่อง "ใช้การตั้งค่าที่แนะนำ" คลิกตกลง
ปัญหาในการอัปเดต Internet Explorer: สาเหตุและแนวทางแก้ไข
ในระหว่างการอัปเดตเบราว์เซอร์หลักของ Windows ผู้ใช้อาจเผชิญกับการที่ระบบปฏิเสธที่จะติดตั้งเวอร์ชันใหม่
อะไรอาจทำให้เกิดปัญหาในการอัพเกรด? ฉันควรทำอย่างไรเพื่อติดตั้งการอัปเดต
Windows ไม่มีการอัปเดต
หากคุณมี Windows 7 บนพีซีของคุณอาจเป็นไปได้ว่า IE เวอร์ชันใหม่ไม่ต้องการติดตั้งเนื่องจาก Service Pack 1 ไม่มีการอัปเดตส่วนกลาง อัปเดตผ่าน Windows Update:
- เปิดเมนูเริ่มจากนั้นส่วนแผงควบคุม
- เลือกบล็อก "ระบบและความปลอดภัย" จากนั้นคลิกที่ "Windows Update"
- คลิกที่ตรวจสอบการอัปเดต
- เปิดรายการที่มีการอัปเดตที่สำคัญ
-
ตรวจสอบรายการทั้งหมดในรายการรวมถึง Service Pack 1

อัพเดต Service Pack 1 เลือกโปรแกรมปรับปรุงสำหรับ Service Pack 1
- คลิกที่ "ติดตั้งการอัปเดต" และรอให้ทุกอย่างติดตั้ง
- ลองดาวน์โหลด IE เวอร์ชันใหม่จากเว็บไซต์ทางการ
ปัญหาการอัปเดต IE อาจเกิดขึ้นได้เมื่อระบบปฏิบัติการไม่มีการอัปเดตสำหรับองค์ประกอบอื่น ๆ ระบบจะเตือนคุณเกี่ยวกับเรื่องนี้และเสนอให้ติดตั้งส่วนประกอบเวอร์ชันใหม่ที่จำเป็นทั้งหมดทันที คลิกที่ปุ่ม "รับการอัปเดต" เพื่อให้ระบบสามารถดาวน์โหลดและติดตั้งทุกอย่างได้เองจากนั้นลองอัปเดต IE อีกครั้ง

คลิกที่ปุ่ม "รับการอัปเดต"
ไม่รองรับ Windows OS
ระบบปฏิบัติการของคุณอาจไม่ตรงตามข้อกำหนดของ IE 11 ซึ่งระบบจะรายงานเมื่อคุณเรียกใช้การอัปเดตซอฟต์แวร์
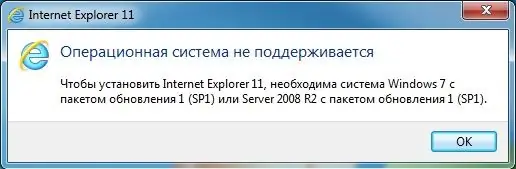
คลิกตกลง
คุณต้องใช้ OS เวอร์ชัน 7 ขึ้นไป SP1 หรือใหม่กว่า หากคุณมี Windows รุ่นเก่าเช่น XP หรือ Vista ให้ติดตั้งเวอร์ชันใหม่เช่น Windows 7 เมื่อติดตั้งระบบปฏิบัติการใหม่คุณจะได้รับการอัปเดตทั้งหมดสำหรับ IE ในครั้งเดียว
ตรวจสอบให้แน่ใจว่าคุณเลือกบิตระบบที่ถูกต้อง (32 บิตและ 64 บิต) ในการตรวจสอบประเภทของระบบที่คุณมีให้ทำตามขั้นตอนเหล่านี้:
- ไปที่ "ศูนย์อัปเดต" ตามที่อธิบายไว้ในส่วนด้านบนบทความนี้
-
คลิกที่ "OS Build Information"

ส่วน Windows Update คลิกที่ลิงค์ OS Build Information ที่มุมล่างขวา
-
ในส่วนใหม่ให้ใส่ใจกับรายการ "ประเภทระบบ"

ส่วน "ลักษณะของอุปกรณ์" ดูความลึกของบิตใน "ประเภทระบบ"
การทำงานของโปรแกรมป้องกันไวรัส
บางครั้งโปรแกรมป้องกันไวรัสสามารถบล็อกการติดตั้งไม่เพียง แต่โปรแกรมของ บริษัท อื่นเท่านั้น แต่ยังรวมถึงซอฟต์แวร์อย่างเป็นทางการจาก Microsoft ด้วย หากต้องการตรวจสอบว่าโปรแกรมป้องกันไวรัสไม่รบกวนการติดตั้งการอัปเดต IE หรือไม่ให้ปิดการใช้งานสักครู่แล้วลองติดตั้งการอัปเดตสำหรับเบราว์เซอร์อีกครั้ง หลังจากนั้นอย่าลืมเปิดโปรแกรมป้องกันไวรัสอีกครั้ง
มีไวรัสในคอมพิวเตอร์
โปรแกรมที่เป็นอันตรายยังสามารถบล็อกการติดตั้งการอัปเดตสำหรับ IE ตรวจสอบไวรัสในคอมพิวเตอร์ของคุณ หากมีให้ฆ่าเชื้อระบบแล้วลองอัปเดต Windows Master Browser อีกครั้ง
กราฟิกการ์ดแบบไฮบริด
Internet Explorer 11 อาจไม่ติดตั้งหากคุณมีการ์ดกราฟิกแบบไฮบริดบนพีซีของคุณ ในกรณีนี้คุณต้องดาวน์โหลดไดรเวอร์จากอินเทอร์เน็ตเพื่อการทำงานที่ถูกต้อง จากนั้นอัปเดต IE เป็นเวอร์ชัน 11
จำเป็นต้องอัปเดต Internet Explorer แม้ว่าคุณจะไม่ได้ใช้งานก็ตามเนื่องจากพารามิเตอร์มีผลต่อการทำงานของโปรแกรมอื่น ๆ ที่เข้าถึงอินเทอร์เน็ต คุณสามารถกำหนดค่าการอัปเดตอัตโนมัติได้ในส่วน "เกี่ยวกับ" หากไม่ได้ติดตั้งการอัปเดตโดยอัตโนมัติให้อัปเดตเบราว์เซอร์ด้วยตนเองผ่านเว็บไซต์ทางการของ Microsoft หรือผ่านศูนย์อัปเดต ก่อนที่จะดาวน์โหลดโปรแกรมติดตั้งตรวจสอบให้แน่ใจว่าความบิตตรงกับประเภทของระบบของคุณและคุณมี Windows 7 ขึ้นไปบนพีซีของคุณ
แนะนำ:
เกิดข้อผิดพลาดขณะอนุญาต Internet Connection Sharing (null): สาเหตุและแนวทางแก้ไข

เพราะอะไรจึงอาจเกิด "ข้อผิดพลาดขณะอนุญาตการแชร์การเชื่อมต่ออินเทอร์เน็ต (null)" วิธีแก้ปัญหา: เปิด Windows Firewall
วิธีอัปเดตเบราว์เซอร์ Google Chrome ให้เป็นเวอร์ชันล่าสุดรวมถึงเว็บไซต์ทางการของ Google Chrome - คำแนะนำและรูปภาพ

ทำไมคุณต้องอัปเดต Google Chrome และวิธีการทำฟรี จะทำอย่างไรหากการอัปเดตล้มเหลว
วิธีอัปเดตเบราว์เซอร์ Mozilla Firefox - ทำไมและเมื่อใดให้ตรวจสอบเวอร์ชันที่มีอยู่และติดตั้งเวอร์ชันล่าสุด

วิธีอัปเดต Mozilla Firefox ฟรีและควรทำเมื่อใด จะทำอย่างไรหากเกิดข้อผิดพลาดในการอัปเดต
วิธีอัปเดตเบราว์เซอร์ Opera ฟรี - ทำไมและเมื่อไหร่เราจะตรวจสอบ Opera เวอร์ชันที่มีอยู่ใส่เวอร์ชันใหม่ดำเนินการตั้งค่า

ทำไมคุณต้องติดตั้งการอัปเดตใน Opera วิธีการทำเช่นนี้หากการอัปเดตอัตโนมัติไม่ทำงานและวิธีย้อนกลับเบราว์เซอร์เป็นเวอร์ชันก่อนหน้า
