
สารบัญ:
2025 ผู้เขียน: Bailey Albertson | [email protected]. แก้ไขล่าสุด: 2025-01-23 12:47
วิธีลบโฆษณาไวรัสจากเบราว์เซอร์ใด ๆ

การโฆษณาเป็นกลไกของความก้าวหน้า อย่างไรก็ตามการจัดเก็บภาษีมักทำให้เกิดปฏิกิริยาเชิงลบจากผู้ใช้ มีหลายวิธีที่มีประสิทธิภาพในการกำจัดแบนเนอร์ที่น่ารำคาญ
เนื้อหา
- 1 เหตุใดจึงมีโฆษณาล่วงล้ำจำนวนมาก
-
2 วิธีล้างเบราว์เซอร์จากโฆษณาที่ไม่จำเป็น
- 2.1 การสแกนไวรัส
-
2.2 การลบส่วนขยาย
2.2.1 วิดีโอ: วิธีลบส่วนขยายใน Google Chrome
-
2.3 รีเซ็ตการตั้งค่า
2.3.1 วิดีโอ: วิธีรีเซ็ตการตั้งค่าเบราว์เซอร์
- 2.4 ติดตั้งเบราว์เซอร์ใหม่
- 2.5 การทำความสะอาดด้วยตนเอง
-
2.6 การติดตั้งส่วนขยายการบล็อก
- 2.6.1 AdGuard
- 2.6.2 AdBlock Plus
- 2.6.3 วิดีโอ: การบล็อกโฆษณาด้วย AdBlock Plus
- 2.6.4 Ad Muncher
เหตุใดจึงมีโฆษณาล่วงล้ำจำนวนมาก
การโฆษณาบนไซต์ในรูปแบบของบล็อกขนาดเล็กที่มีข้อความและรูปภาพถือเป็นแนวทางปฏิบัติปกติโดยส่วนใหญ่จะเป็นรายได้เดียวสำหรับเจ้าของทรัพยากร แต่ไม่ใช่ทุกไซต์ที่พร้อมที่จะโฆษณาตัวเองด้วยวิธีการทางกฎหมายหลายแห่งเลือกวิธีที่แตกต่างกัน - เพื่อทำให้คอมพิวเตอร์ของผู้ใช้ติดไวรัสและแสดงโฆษณาโครงการของตนในทุกโอกาสที่สะดวก
หากคุณสังเกตเห็นว่ามีโฆษณามากเกินไปหรือไม่เหมาะสมให้ใช้เครื่องมือที่อธิบายไว้ด้านล่าง
วิธีล้างเบราว์เซอร์ของคุณจากโฆษณาที่ไม่จำเป็น
เนื่องจากเหตุผลเดียวที่ทำให้โฆษณาปรากฏในปริมาณมากเกินไปอาจเป็นเพียงโปรแกรมที่เป็นอันตรายเท่านั้นจึงจำเป็นต้องใช้วิธีการที่อนุญาตให้ลบออกจากหน่วยความจำได้
เป็นไปไม่ได้ที่จะบอกว่าวิธีใดที่จะช่วยในกรณีของคุณได้ดังนั้นให้ทำตามขั้นตอนง่าย ๆ ทั้งหมดที่อธิบายไว้ด้านล่างจนกว่าจะได้ผลลัพธ์
การสแกนไวรัส
แน่นอนว่าโปรแกรมป้องกันไวรัสที่ดีไม่ควรปล่อยให้มัลแวร์เข้าไปในคอมพิวเตอร์ แต่อาจถูกปิดใช้งานเมื่อถูกโจมตี ไม่ว่าในกรณีใดคุณต้องเปิดโปรแกรมป้องกันไวรัสและเรียกใช้ขั้นตอนการสแกนทั้งหมด
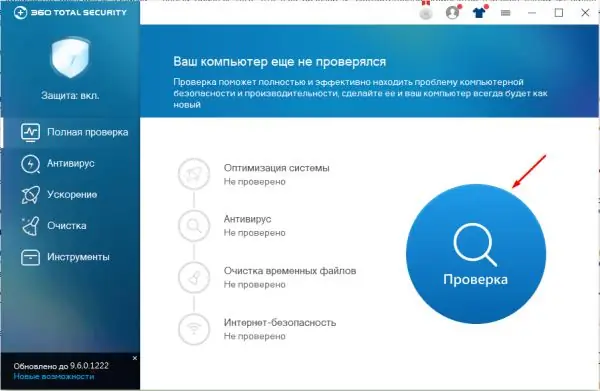
เรียกใช้การสแกนระบบทั้งหมด
โปรดทราบว่าการเรียกใช้การสแกนแบบเต็มเป็นสิ่งสำคัญ การสแกนอย่างรวดเร็วไม่ส่งผลกระทบต่อไฟล์ทั้งหมดซึ่งทำให้ไวรัสมีโอกาสเพียงพอที่จะยังคงตรวจไม่พบทั้งหมดหรือบางส่วน นอกจากนี้ด้วยการวินิจฉัยดังกล่าวมีโอกาสสูงที่จะลบไฟล์ที่ติดไวรัสเพียงบางส่วนเท่านั้น
การลบส่วนขยาย
ส่วนขยายเสริมความสามารถของเบราว์เซอร์นำมาสู่การทำงานในสิ่งที่นักพัฒนาไม่คาดคิด ก่อนที่จะเข้าสู่ร้านค้าอย่างเป็นทางการส่วนขยายจะต้องผ่านการวิเคราะห์อย่างละเอียด แต่ไม่ได้รับประกันความปลอดภัยขั้นสุดท้าย
เพื่อกำจัดปัญหาเกี่ยวกับการโฆษณาคุณควรพยายามลบส่วนเสริมทั้งหมด (หากคุณไม่ทราบว่าส่วนขยายใดที่ทำให้เกิดการติดไวรัส) ในเบราว์เซอร์ทั้งหมดการล้างส่วนขยายเกือบจะเหมือนกันดังนั้นมาดูกระบวนการโดยใช้ตัวอย่างของ Yandex. Browser:
-
ขยายเมนูเบราว์เซอร์โดยคลิกที่ไอคอนในรูปแบบแท่งขนานสามแท่งที่อยู่ถัดจากปุ่มสำหรับปิดลดและย่อหน้าต่าง เลือกรายการ "Add-ons" ในนั้น

ไปที่รายการส่วนเสริม เปิดส่วน "Add-ons"
-
ส่วนเสริมที่ดาวน์โหลดจากร้านเบราว์เซอร์อย่างเป็นทางการสามารถปิดได้เท่านั้น ส่วนขยายที่ได้รับจากไซต์ของบุคคลที่สามสามารถลบได้โดยคลิกที่ปุ่ม "ลบ" ซึ่งจะปรากฏเฉพาะเมื่อคุณวางเมาส์เหนือวัตถุ ลบและปิดใช้งานส่วนขยายที่ได้รับผลกระทบทั้งหมดจากนั้นเปิดโปรแกรมป้องกันไวรัสและทำการสแกนหาไวรัสอีกครั้ง ลบรายการที่พบว่าติดไวรัส รีสตาร์ทเบราว์เซอร์ของคุณ

การลบส่วนขยายใน Yandex. Browser ปิดใช้งานและลบส่วนขยายทั้งหมด
หากโฆษณาหยุดแสดงนั่นเป็นเพราะหนึ่งในส่วนเสริม คุณสามารถเริ่มการติดตั้งส่วนขยายระยะไกลทั้งหมดทีละรายการทุกครั้งที่ตรวจสอบว่ามีโฆษณาที่ต้องห้ามปรากฏหรือไม่ ด้วยวิธีนี้คุณจะทราบได้ว่าส่วนเสริมใดมีไวรัส เมื่อเรียนรู้สิ่งนี้แล้วอย่าลืมแจ้งฝ่ายสนับสนุนด้านเทคนิคของร้านเบราว์เซอร์เกี่ยวกับส่วนขยายที่เป็นอันตรายที่ตรวจพบและแจ้งให้ผู้ใช้รายอื่นทราบเกี่ยวกับการมีไวรัสในความคิดเห็น
วิดีโอ: วิธีลบส่วนขยายใน Google Chrome
รีเซ็ต
เบราว์เซอร์สมัยใหม่ทั้งหมดให้ความสามารถในการรีเซ็ตการตั้งค่าเป็นค่าเริ่มต้น ช่วยให้คุณสามารถลบไฟล์ที่ไม่จำเป็นทั้งหมดที่ไม่เกี่ยวข้องกับเคอร์เนลของเบราว์เซอร์รวมถึงองค์ประกอบที่ติดไวรัสที่ทำให้เกิดโฆษณา
การรีเซ็ตพารามิเตอร์ของเบราว์เซอร์ใด ๆ ทำได้ผ่านการตั้งค่า ตัวอย่างเช่นใน Yandex. Browser คุณต้องทำตามสองขั้นตอนต่อไปนี้:
-
เปิดเมนูและไปที่ส่วน "การตั้งค่า"

ไปที่การตั้งค่า Yandex Browser เปิดส่วน "การตั้งค่า"
-
เลื่อนไปที่ด้านล่างสุดของการตั้งค่าขั้นสูงในหน้าต่างแบบขยาย คลิกที่ปุ่ม "รีเซ็ตการตั้งค่า" และรอให้กระบวนการเสร็จสิ้น อาจใช้เวลามากกว่าห้านาที แต่โดยปกติจะทำงานเร็วกว่า

การรีเซ็ตการตั้งค่า Yandex Browser กดปุ่ม "รีเซ็ตการตั้งค่า"
หลังจากรีเซ็ตเสร็จแล้วให้รีสตาร์ทเบราว์เซอร์และตรวจสอบว่าโฆษณาพิเศษหายไปหรือไม่
วิดีโอ: วิธีรีเซ็ตการตั้งค่าเบราว์เซอร์
ติดตั้งเบราว์เซอร์อีกครั้ง
หากการรีเซ็ตการตั้งค่าไม่ช่วยคุณควรลบและติดตั้งเบราว์เซอร์ใหม่เนื่องจากในกรณีนี้ไฟล์เกือบทั้งหมดที่เกี่ยวข้องจะถูกลบตามลำดับมีโอกาสมากที่จะลบไวรัส:
-
ขยายแผงควบคุม คุณสามารถค้นหาได้โดยใช้แถบค้นหาระบบ

ไปที่ "แผงควบคุม" เปิด "แผงควบคุม"
-
ไปที่ส่วน "โปรแกรมและคุณลักษณะ" หากไม่ได้อยู่ในหน้าเริ่มต้นให้กรอกชื่อลงในแถบค้นหาในตัว

บล็อก "โปรแกรมและคุณลักษณะ" ใน "แผงควบคุม" เปิดส่วน "โปรแกรมและคุณลักษณะ"
-
ค้นหาเบราว์เซอร์ในรายการเลือกและคลิกที่ปุ่ม "ลบ" ตรวจสอบรายการโปรแกรมที่ติดตั้งไว้ด้วย: คุณอาจสังเกตเห็นแอปพลิเคชันที่น่าสงสัยซึ่งคุณไม่ได้ติดตั้ง หากพบให้ลบออก

การลบเบราว์เซอร์ เลือกเบราว์เซอร์และคลิกปุ่ม "ลบ"
หลังจากลบยูทิลิตี้ที่น่าสงสัยทั้งหมดเรียบร้อยแล้วให้ไปที่เว็บไซต์ของเบราว์เซอร์ที่คุณต้องการติดตั้งใหม่ดาวน์โหลดและทำตามขั้นตอนการติดตั้งเหมือนที่เคยทำมา โปรดทราบว่าแนะนำให้ดาวน์โหลดเบราว์เซอร์จากแหล่งข้อมูลอย่างเป็นทางการเท่านั้น
ทำความสะอาดด้วยตนเอง
มัลแวร์บางตัวอาจไม่ปรากฏในแผงควบคุมทำให้ไม่สามารถลบออกได้ แต่รายการโปรแกรมที่ทำงานอยู่ทั้งหมดสามารถพบได้ใน "ตัวจัดการงาน":
-
คลิกที่แถบทางลัดด้วยปุ่มเมาส์ขวาแล้วเลือก "Device Manager"

รายการ "Device Manager" ในเมนูทางลัดของแถบเครื่องมือด่วน เปิด "Device Manager"
-
ขยายแท็บรายละเอียดและตรวจสอบรายการที่มีอยู่สำหรับกระบวนการที่น่าสงสัย หากพบให้คลิกขวาที่ไฟล์แล้วเลือก "เปิดตำแหน่งไฟล์" โปรดใช้ความระมัดระวังอย่างยิ่ง: กระบวนการจำนวนมากจำเป็นสำหรับระบบปฏิบัติการในการทำงานดังนั้นก่อนอื่นให้ตรวจสอบให้แน่ใจว่าไฟล์นั้นไม่ใช่ไฟล์ระบบจากนั้นจึงลบออก

ค้นหากระบวนการที่อาจเป็นอันตราย เราเปิดที่ตั้งของกระบวนการ
- โฟลเดอร์ของยูทิลิตี้ที่อาจเป็นอันตรายจะขยายออก ลบออกจากนั้นรีสตาร์ทเบราว์เซอร์และตรวจสอบว่าโฆษณาหายไปหรือไม่
การติดตั้งส่วนขยายการบล็อก
หากวิธีการข้างต้นไม่สามารถช่วยกำจัดปัญหาได้ให้ติดตั้งหนึ่งในส่วนขยายที่บล็อกโฆษณาทั้งหมดในเบราว์เซอร์
AdGuard
AdGuard เป็นส่วนขยายที่สะดวกและมีน้ำหนักเบาซึ่งสามารถดาวน์โหลดได้ฟรีจากเว็บไซต์ทางการของผู้พัฒนา ด้านบวกอยู่ในหลายแง่มุม:
- การทำงานที่รวดเร็วและเงียบรายการโฆษณาทั้งหมดจะถูกบล็อกโดยไม่มีการแทรกแซงของผู้ใช้และการแจ้งเตือนที่น่ารำคาญ
- การมีอยู่ของฟังก์ชันที่ช่วยให้คุณสามารถเปิดใช้งานการแสดงโฆษณาบนไซต์ใดไซต์หนึ่งในขณะที่ห้ามไม่ให้แสดงบนทรัพยากรอื่น ๆ มีประโยชน์มากสำหรับผู้ที่ต้องการสนับสนุนไซต์โปรดโดยการดูโฆษณา
-
การมีอยู่ของการตั้งค่าที่เหมาะสมที่ช่วยให้คุณสามารถเปลี่ยนการทำงานของส่วนขยายสำหรับคำขอของผู้ใช้แต่ละราย พารามิเตอร์ทั้งหมดสามารถเปลี่ยนแปลงได้ในหน้าต่างเล็ก ๆ ที่เปิดขึ้นหลังจากคลิกที่ไอคอน AdGuard ในเบราว์เซอร์

ส่วนขยาย AdGuard AdGuard เพิ่มหน้าต่างการตั้งค่าให้กับเบราว์เซอร์
- รายงานจำนวนรายการโฆษณาที่ถูกบล็อกต่อเซสชัน
Adblock plus
AdBlock Plus เป็นส่วนขยายฟรีที่สามารถดาวน์โหลดได้จากร้านค้า Google Chrome อย่างเป็นทางการ มันบล็อกโฆษณาที่ผิดกฎหมายทั้งหมดที่ฝังอยู่ในเบราว์เซอร์ตามความต้องการของผู้ใช้ แต่ในขณะเดียวกันก็ปล่อยโฆษณาที่ให้ผลกำไรตามกฎหมายแก่เจ้าของไซต์ หลังจากติดตั้งส่วนขยายไอคอนพิเศษจะปรากฏขึ้นในเบราว์เซอร์ซึ่งจะแสดงเมนูพร้อมการตั้งค่าส่วนเสริมต่างๆ
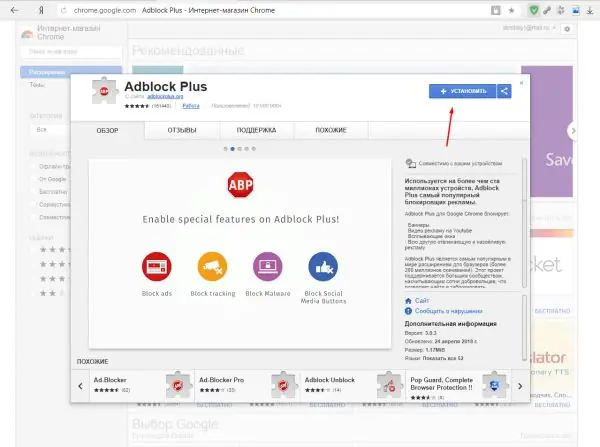
ในการติดตั้ง AdBlock Plus เพียงคลิกปุ่ม "ติดตั้ง"
วิดีโอ: การบล็อกโฆษณาด้วย AdBlock Plus
Ad muncher
สามารถดาวน์โหลดส่วนขยายเวอร์ชันฟรีได้จากเว็บไซต์ทางการ ส่วนเสริมนี้บล็อกโฆษณาที่เป็นอันตรายทุกประเภท: แบนเนอร์ภาพเคลื่อนไหวและเสียง มีความสามารถในตัวในการเพิ่มไซต์บางแห่งใน "รายการสีขาว" นั่นคือคุณสามารถสร้างโฟลเดอร์ที่มีบริการที่โฆษณาจะไม่ถูกบล็อก ในขณะเดียวกันคุณสามารถเพิ่มไซต์ไม่เพียง แต่ในรายการนี้เท่านั้น แต่ยังรวมถึงคำหลักและวลีด้วย หากพบกันในไซต์ใดไซต์นั้นจะถูกเพิ่มลงใน "รายการสีขาว" โดยอัตโนมัติ
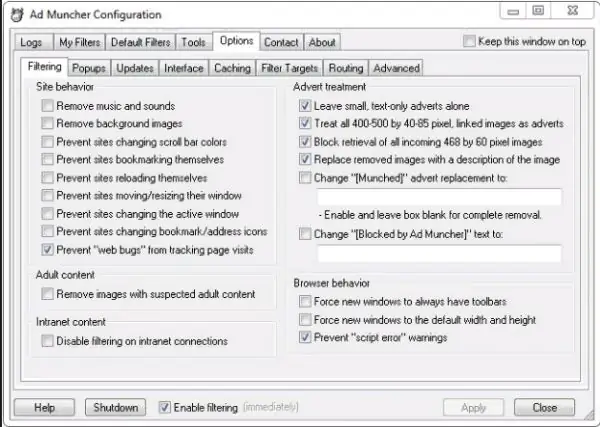
Ad Muncher มีการตั้งค่ามากมาย
โฆษณาที่มากเกินไปในเบราว์เซอร์ของคุณมักเกิดจากการติดมัลแวร์ในคอมพิวเตอร์ของคุณ ในการกำจัดคุณควรสแกนระบบด้วยโปรแกรมป้องกันไวรัสลบส่วนขยายและยูทิลิตี้ที่อาจเป็นอันตรายตรวจสอบกระบวนการทั้งหมดด้วยตนเองติดตั้งเบราว์เซอร์ใหม่และรีเซ็ตการตั้งค่า นอกจากนี้ยังควรติดตั้งส่วนเสริมพิเศษที่บล็อกการโฆษณาแบบไวรัสทุกประเภท
