
สารบัญ:
2025 ผู้เขียน: Bailey Albertson | [email protected]. แก้ไขล่าสุด: 2025-01-23 12:47
ทุกอย่างเกี่ยวกับการอนุญาตและยกเลิกการอนุญาตคอมพิวเตอร์ใน iTunes
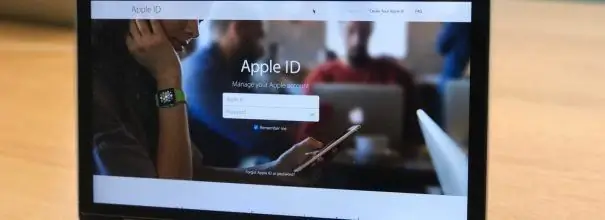
ผู้คนจำนวนเพิ่มขึ้นทั่วโลกนิยมใช้สื่อ iTunes เพื่อจุดประสงค์ส่วนตัวซึ่งทำให้พวกเขาสามารถซื้อเนื้อหาที่ได้รับอนุญาตเช่นวิดีโอซอฟต์แวร์มิวสิควิดีโอและ e-book ซอฟต์แวร์สำหรับแอปพลิเคชันนี้พัฒนาโดย Apple Corporation การแจกจ่ายเนื้อหาสื่อดำเนินการผ่านร้านค้าออนไลน์อย่างเป็นทางการ iTunes Store และ AppStore เช่นเดียวกับผู้ผลิตรายอื่น Apple ให้ความสนใจอย่างมากในการให้ผู้ใช้ที่ลงทะเบียนใช้แอปพลิเคชันสื่อโดยตรงสำหรับการใช้งานส่วนตัว สำหรับสิ่งนี้ได้มีการพัฒนากระบวนการอนุญาตและการยกเลิกการอนุญาตนั่นคือคำจำกัดความของคอมพิวเตอร์ที่เคยเชื่อมต่อกับร้านค้าออนไลน์ หลังจากผ่านการอนุญาตคอมพิวเตอร์จะเชื่อมโยงกับบัญชีที่ป้อนและผู้ใช้จะได้รับสิทธิ์ในการดาวน์โหลดการฟังและดูเนื้อหาสื่อที่ดาวน์โหลดก่อนหน้านี้โดยใช้ iTunes Match หรือซื้อในร้านค้าออนไลน์
เนื้อหา
-
1 การอนุญาตคอมพิวเตอร์ใน iTunes คืออะไรและเหตุใดจึงจำเป็น
- 1.1 กฎสำหรับการอนุญาตคอมพิวเตอร์ใน iTunes
-
1.2 วิธีเข้าสู่ระบบคอมพิวเตอร์
1.2.1 วิดีโอ: วิธีการอนุญาตคอมพิวเตอร์ใน iTunes
- 1.3 การตรวจสอบจำนวนการอนุญาตที่ดำเนินการภายใต้ Apple ID เดียว
- 1.4 จะทำอย่างไรหากเกินจำนวนการอนุญาตที่อนุญาต
-
2 วิธีการยกเลิกการอนุญาตอย่างถูกต้อง
- 2.1 ยกเลิกการอนุญาตคอมพิวเตอร์หนึ่งเครื่อง
- 2.2 วิธียกเลิกการอนุญาตคอมพิวเตอร์ทุกเครื่องในเวลาเดียวกัน
- 2.3 วิธีการยกเลิกการอนุญาตครั้งที่สองในหนึ่งปีอย่างถูกต้อง
-
3 ปัญหาและแนวทางแก้ไขที่อาจเกิดขึ้น
-
3.1 คอมพิวเตอร์ไม่ได้รับอนุญาต
3.1.1 วิดีโอ: คอมพิวเตอร์ไม่ได้รับอนุญาตใน iTunes วิธีแก้ปัญหา
- 3.2 iTunes ขออนุญาตเมื่อเล่นรายการซื้อจากร้านค้าออนไลน์
- 3.3 iTunes ไม่เริ่มทำงาน
-
3.4 iTunes และ iPhone ไม่ซิงค์
3.4.1 วิดีโอ: แก้ไขปัญหาการซิงค์ใน iTunes
-
การอนุญาตคอมพิวเตอร์ใน iTunes คืออะไรและเหตุใดจึงจำเป็น
ขั้นตอนการอนุญาต iTunes คือการออกใบอนุญาตของคอมพิวเตอร์ Windows หรือ Mac เพื่อดาวน์โหลดเนื้อหาสื่อ ตามกฎแล้วต้องมีการอนุญาตเพื่อซื้อหรือดาวน์โหลดซอฟต์แวร์ฟรีจาก iTunes Store และ AppStore ได้รับความนิยมมากที่สุด ได้แก่ วิดีโอมิวสิควิดีโอเกมคอมพิวเตอร์และซอฟต์แวร์ประเภทต่างๆ
ในขั้นตอนการขอรับใบอนุญาตเซิร์ฟเวอร์ Apple จะผูกคอมพิวเตอร์กับตัวระบุผู้ใช้ที่เรียกว่า Apple ID และหลังจากเสร็จสิ้นขั้นตอนนี้เท่านั้นที่จะสามารถเข้าถึงเนื้อหาสื่อได้ คอมพิวเตอร์ที่ได้รับใบอนุญาตได้รับอนุญาตให้ดาวน์โหลดและประสานเนื้อหาของสื่อที่ซื้อจากร้านค้าออนไลน์โดยไม่มีข้อ จำกัด ใด ๆ
ฟังก์ชันต่อไปนี้พร้อมใช้งานสำหรับคอมพิวเตอร์ที่ได้รับอนุญาต:
- การซื้อเนื้อหาจากร้านค้าออนไลน์ของ iTunes
- ดาวน์โหลดวิดีโอและมิวสิควิดีโอผ่าน iTunes
- ดาวน์โหลดเกมคอมพิวเตอร์และซอฟต์แวร์จาก AppStore
- การซิงโครไนซ์อุปกรณ์ iPad, iPhone และ iPod Touch กับคอมพิวเตอร์
เพื่อป้องกันการเผยแพร่เนื้อหาสื่อที่มีลิขสิทธิ์ที่ละเมิดลิขสิทธิ์ Apple ได้นำเสนอการ จำกัด จำนวนอุปกรณ์ภายใต้ตัวระบุเดียว สามารถมีได้ไม่เกินห้าคน หากคอมพิวเตอร์ของคุณมีระบบปฏิบัติการหลายระบบคุณจะต้องได้รับใบอนุญาตจาก iTunes สำหรับแต่ละ ระบบ
กฎการอนุญาตคอมพิวเตอร์ใน iTunes
หากคุณไม่ได้พยายามดาวน์โหลดเนื้อหาสื่อที่ซื้อก่อนหน้านี้ก็ไม่จำเป็นต้องได้รับอนุญาต เมื่อคุณซื้อสินค้าจาก iTunes Store หรือพยายามดาวน์โหลดรายการที่คุณซื้อก่อนใครแอพจะถาม Apple ID และรหัสผ่านของ คุณ สิ่งเดียวกันนี้เกิดขึ้นเมื่อคอมพิวเตอร์ซิงค์กับแกดเจ็ต หลังจากการอนุญาตเซิร์ฟเวอร์ Apple จะจดจำอุปกรณ์และจะอนุญาตให้ดำเนินการทั้งหมดภายใต้ Apple ID ที่ถูกต้อง
วิธีเข้าสู่ระบบคอมพิวเตอร์
ในการอนุญาตภายใต้ Windows คุณต้องเปิด iTunes และดำเนินการต่างๆดังต่อไปนี้:
- คลิกที่แถบเมนู "บัญชี" ในหน้าต่างหลักของโปรแกรมและเลือกรายการ "การอนุญาต" ในรายการแบบเลื่อนลง
-
ในเมนูที่กางออกทางด้านขวาให้คลิกที่ "อนุญาตคอมพิวเตอร์เครื่องนี้ …"

หน้าต่างหลักของ iTunes ในหน้าต่างหลักเลือกบรรทัด "บัญชี" ในเมนูด้านบนไปที่แท็บ "การอนุญาต" และคลิกที่ปุ่ม "อนุญาตคอมพิวเตอร์เครื่องนี้"
-
ในหน้าต่างที่เปิดขึ้นให้ป้อน Apple ID และรหัสผ่านสำหรับบัญชีของคุณ

หน้าต่างการอนุญาตคอมพิวเตอร์ ในหน้าต่างการอนุญาตคุณต้องป้อน Apple ID และรหัสผ่านของคุณ
-
คลิกที่ปุ่ม "อนุญาต"

การอนุญาตคอมพิวเตอร์ กดปุ่ม "อนุญาต"
ในคอมพิวเตอร์ที่ใช้ MacOS คุณสามารถเข้าสู่ระบบบัญชีของคุณได้ในลักษณะเดียวกัน:
- กดปุ่ม "บัญชี" ในแถบเมนูแนวนอนของโปรแกรม
- ในเมนูแบบเลื่อนลงเลือก "ให้สิทธิ์"
-
ในหน้าต่างที่เปิดขึ้นให้คลิกที่บรรทัด "Authorize this computer …"

iTunes Main Window บน Mac สำหรับการอนุญาตภายใต้ MacOS คุณต้องเลือกรายการ "บัญชี" - "การอนุญาต" - "อนุญาตคอมพิวเตอร์เครื่องนี้ … " ตามลำดับ
- ป้อน Apple ID และรหัสผ่านบัญชีของคุณ
การดำเนินการค่อนข้างง่ายและไม่จำเป็นต้องมีทักษะพิเศษใด ๆ
วิดีโอ: วิธีอนุญาตคอมพิวเตอร์ใน iTunes
ตรวจสอบจำนวนการอนุญาตที่ดำเนินการภายใต้ Apple ID เดียว
คุณจะต้องตรวจสอบจำนวนใบอนุญาตหากคุณไม่สามารถอนุญาตคอมพิวเตอร์ได้ สำหรับสิ่งนี้คุณต้องการ:
-
เปิด iTunes และลงชื่อเข้าใช้บัญชีของคุณโดยใช้ Apple ID และรหัสผ่าน

การรับรองความถูกต้องของ iTunes ในการอนุญาตใน iTunes ให้ป้อน Apple ID และรหัสผ่านของคุณ
- เลือกรายการ "บัญชี" ในเมนูหลัก
-
ในเมนูแบบเลื่อนลงคลิกที่บรรทัด "ดู …"

รายการย่อยของเมนู "บัญชี" ใน iTunes ในเมนูแบบเลื่อนลงเลือก "ดู …"
-
ในหน้าต่างข้อมูลบัญชีไปที่ส่วนเรียกดู Apple ID จำนวนคอมพิวเตอร์ที่ได้รับอนุญาตแสดงอยู่ใน Computer Authorization

ข้อมูลเกี่ยวกับบัญชี ดูที่รายการ "การอนุญาตคอมพิวเตอร์" ซึ่งระบุจำนวนใบอนุญาตที่ถูกต้องในการเชื่อมต่อกับ iTunes
จะทำอย่างไรหากเกินจำนวนการอนุญาตที่อนุญาต
หลังจากห้าอุปกรณ์ที่ได้รับอนุญาตเป็นเวลาหนึ่ง Apple ID, คนที่ตามมาทั้งหมดจะได้รับอนุญาตให้ผูกบัญชีเฉพาะหลังจากที่อย่างน้อยหนึ่งในนั้นคือการยกเลิกการอนุญาต
หากคุณลงทะเบียนคอมพิวเตอร์ห้าเครื่องสำหรับบัญชีเดียวแล้วและมีความจำเป็นอย่างแท้จริงในการอนุญาตให้ใช้งานอุปกรณ์ที่หกคุณจะต้องยกเลิกการอนุญาตหนึ่งในอุปกรณ์ที่เชื่อมต่อก่อนหน้านี้หรือทั้งหมดในคราวเดียว หากคุณเลือกตัวเลือกที่สองอุปกรณ์บางอย่างอาจต้องได้รับอนุญาตอีกครั้ง
วิธีการยกเลิกการอนุญาตอย่างถูกต้อง
การยกเลิกการอนุญาตคอมพิวเตอร์จะดำเนินการเพื่อป้องกันการคัดลอกข้อมูลที่ผิดกฎหมายจากร้านค้าออนไลน์ อาจจำเป็นในกรณีต่อไปนี้:
- เมื่อส่งมอบอุปกรณ์เพื่อซ่อมแซมหรือกำจัด
- เพื่อเพิ่มแรม
- หากคุณต้องการเปลี่ยนฮาร์ดไดรฟ์หรือเมนบอร์ด
- ในกรณีที่ติดตั้งระบบปฏิบัติการใหม่
การยกเลิกการอนุญาตคอมพิวเตอร์หนึ่งเครื่อง
ในการดำเนินการขั้นตอนการยกเลิกการอนุญาตคุณต้องเปิด iTunes และดำเนินการตามชุดต่อไปนี้:
บนคอมพิวเตอร์ Windows:
- คลิกที่บรรทัด "บัญชี" ในแถบเมนูในหน้าต่างแบบเลื่อนลงให้เลือกรายการ "การอนุญาต"
-
ในเมนูที่ขยายออกทางด้านขวาให้คลิกปุ่ม "ยกเลิกการอนุญาตคอมพิวเตอร์เครื่องนี้ …"

การยกเลิกการอนุญาตคอมพิวเตอร์ Windows ในเมนูหลักไปที่บรรทัด "บัญชี" และบนแท็บ "การอนุญาต" เลือก "ยกเลิกการอนุญาตคอมพิวเตอร์เครื่องนี้ …"
-
ป้อน Apple ID และรหัสผ่านสำหรับบัญชีจากนั้นคลิกที่ปุ่ม "ยกเลิกการอนุญาต"

การยืนยันการยกเลิกการอนุญาต ป้อนข้อมูลรับรองของคุณเพื่อยืนยันการยกเลิกการอนุญาต
สำหรับ macOS:
- คลิกที่บรรทัด "บัญชี" ในแถบเครื่องมือด้านบนในเมนูแบบเลื่อนลงไปที่แท็บ "การอนุญาต"
- เลือกรายการ "ยกเลิกการอนุญาตคอมพิวเตอร์เครื่องนี้ … " ระบุบัญชีผู้ใช้
-
คลิกที่ปุ่ม "ยกเลิกการอนุญาต"

การยกเลิกการอนุญาตคอมพิวเตอร์ MacOS หลังจากที่คุณป้อนข้อมูลรับรองและคลิกปุ่ม "ยกเลิกการอนุญาต" ไฟล์สื่อทั้งหมดที่อัปโหลดผ่านบริการของ Apple จะไม่สามารถเข้าถึงได้บนคอมพิวเตอร์เครื่องนี้
การยกเลิกการอนุญาตคอมพิวเตอร์เสร็จสมบูรณ์ หลังจากนั้นคุณสามารถอนุญาตอุปกรณ์อื่น ๆ ภายใต้ Apple ID ของคุณ
วิธียกเลิกการอนุญาตคอมพิวเตอร์ทุกเครื่องในเวลาเดียวกัน
ในการยกเลิกการลงทะเบียนคอมพิวเตอร์ที่ได้รับอนุญาตทั้งหมดพร้อมกันให้ทำตามขั้นตอนเหล่านี้:
-
ในเมนูหลักของโปรแกรม iTunes เลือกรายการ "บัญชี" และคลิกที่บรรทัด "ดู … " ในหน้าต่างป๊อปอัป

กำลังเตรียมการยกเลิกการอนุญาต ในเมนูแบบเลื่อนลงเลือกบรรทัด "ดู …"
- ไปที่หน้าต่าง "ข้อมูลบัญชี"
-
ในส่วนเรียกดู Apple ID ให้คลิกปุ่มยกเลิกการอนุญาตทั้งหมด

ยกเลิกการอนุญาตคอมพิวเตอร์ทั้งหมด ในหน้าต่าง "ข้อมูลบัญชี" คลิกที่ปุ่ม "ยกเลิกการอนุญาตทั้งหมด"
- ในหน้าต่างที่ปรากฏขึ้นให้ป้อน Apple ID และรหัสผ่านของคุณจากนั้นคลิกที่ปุ่ม "ยกเลิกการอนุญาต"
คุณสามารถใช้การยกเลิกการอนุญาตคอมพิวเตอร์ทุกเครื่องพร้อมกันได้ไม่เกินปีละครั้ง หลังจากการดำเนินการนี้คอมพิวเตอร์แต่ละเครื่องจะต้องลงทะเบียนใหม่ ปุ่มยกเลิกการอนุญาตจะใช้งานได้เฉพาะเมื่อมีการใช้อุปกรณ์ที่ได้รับอนุญาตมากกว่าสองเครื่องในการเข้าถึงบัญชี
หลังจากยกเลิกการอนุญาตเนื้อหาในอัลบั้มของคุณจะไม่ถูกลบออกจากที่ใดเลยการเข้าถึงจะถูกปิดชั่วคราว จะถูกเรียกคืนหลังจากอนุญาตคอมพิวเตอร์อีกครั้ง
วิธีการยกเลิกการอนุญาตครั้งที่สองในหนึ่งปีอย่างถูกต้อง
มีบางสถานการณ์ที่การเพิกถอนใบอนุญาตเต็มรูปแบบสำหรับคอมพิวเตอร์ทุกเครื่องในระหว่างปีไม่เพียงพอ
การยกเลิกใบอนุญาตรองแบบเต็มทำได้ผ่านฝ่ายสนับสนุนด้านเทคนิคของ Apple สำหรับสิ่งนี้คุณต้องการ:
- ในแถบเมนูหลักคลิกที่รายการ "Help"
-
ในเมนูแบบเลื่อนลงเลือก "บริการและการสนับสนุนของ Apple"

รายการเมนู "Help" ในเมนูแบบเลื่อนลงคลิกที่บรรทัด "บริการและการสนับสนุนของ Apple"
-
เบราว์เซอร์ที่ทำเครื่องหมายเป็นเบราว์เซอร์หลักจะเริ่มทำงานบนคอมพิวเตอร์ ในหน้าการสนับสนุนของ Apple ที่เปิดขึ้นให้คลิกที่ไอคอน iTunes Store

หน้าต่างติดต่อฝ่ายสนับสนุนของ Apple ในหน้าต่างการติดต่อฝ่ายสนับสนุนด้านเทคนิคให้เลือกไอคอน iTunes Store
-
เลือกภาษาสำหรับการอุทธรณ์ ควรจำไว้เสมอว่าการให้การสนับสนุนทางเทคนิคในกรณีนี้ควรเป็นแบบอเมริกันไม่ใช่รัสเซีย นี่เป็นข้อกำหนดสำหรับผู้ใช้ทุกคนโดยไม่คำนึงถึงประเทศที่พำนักและ Apple ID ที่เกี่ยวข้อง ที่ด้านล่างสุดของหน้าไอคอนรูปธงประเทศจะปรากฏขึ้นซึ่งถูกตั้งค่าเป็นค่าเริ่มต้น คุณต้องคลิกและเลือกสหรัฐอเมริกาเป็นที่ตั้งของคุณด้วยตนเอง เนื่องจากไอคอนอีเมลมีอยู่ในหน้าการสนับสนุนทางเทคนิคของสหรัฐอเมริกา เท่านั้น ในหน้าของประเทศอื่น ๆ การติดต่อจะให้ทางโทรศัพท์เท่านั้น

การเลือกภาษาสำหรับติดต่อฝ่ายสนับสนุนด้านเทคนิค เลือกสหรัฐอเมริกาเป็นที่ตั้งของคุณ
-
ในหน้าต่างที่เปิดขึ้นให้เลือกบล็อกการอนุญาตหรือการยกเลิกการอนุญาต iTunes

การเลือกหัวข้อสำหรับติดต่อฝ่ายสนับสนุนด้านเทคนิค เลือกบล็อกการอนุญาตหรือการยกเลิกการอนุญาต iTunes
-
ในหน้าต่างสำหรับเลือกวิธีติดต่อฝ่ายสนับสนุนของ Apple ให้คลิกที่ไอคอนอีเมล

การเลือกวิธีจัดการ เลือกช่องทางการติดต่อทางอีเมล
-
ป้อนข้อมูลที่จำเป็นโดยใช้ตัวอักษรละติน:
- ในบล็อกชื่อและนามสกุลให้ป้อนชื่อและนามสกุลของคุณ
- ในบรรทัดที่อยู่อีเมลให้ใส่ที่อยู่อีเมลที่ใช้ทำการลงทะเบียน
- ใส่ตัวระบุของคุณในช่อง Apple ID
- ด้านล่างในบล็อกการเลือกประเทศให้กดปุ่มอื่น ๆ แล้วเลือกรัสเซียจากรายการแบบเลื่อนลง
-
ในช่องแสดงความคิดเห็นขนาดใหญ่เขียนวลีเช่น“สวัสดีตอนเช้า! ฉันจำเป็นต้องทำการยกเลิกการอนุญาตคอมพิวเตอร์ทั้งหมดที่เชื่อมโยงกับบัญชีของฉัน ฉันเพิ่งใช้การยกเลิกการอนุญาต แต่ไม่ได้ยกเลิกการอนุญาตแล็ปท็อปที่อยู่ระหว่างการซ่อมแซม ขอขอบคุณ!"

กรอกข้อมูลส่วนตัวในช่อง กรอกข้อมูลส่วนบุคคลในฟิลด์ทั้งหมด: ชื่อนามสกุลที่อยู่อีเมล Apple ID และเป็นประเทศในรายการที่เปิดขึ้นโดยคลิกปุ่มอื่น ๆ เลือกรัสเซีย
- คลิกที่ปุ่มดำเนินการต่อ
การตอบกลับจากฝ่ายสนับสนุนทางเทคนิคของ Apple ที่ส่งไปยังอีเมลของคุณควรมาภายใน 1-2 วัน
หากชื่อและนามสกุลตรงกับข้อมูลของบัญชี Apple ID ที่ได้รับอนุญาตบนเซิร์ฟเวอร์ของ บริษัท บริการสนับสนุนทางเทคนิคจะยกเลิกการลงทะเบียนคอมพิวเตอร์ทั้งหมดสำหรับบัญชีของคุณ
หลังจากยกเลิกการอนุญาตคุณสามารถเชื่อมต่อคอมพิวเตอร์เครื่องใดก็ได้กับ Apple ID ของคุณ
ปัญหาที่เป็นไปได้และวิธีแก้ไข
iTunes เป็นผลิตภัณฑ์ที่ค่อนข้างขัดแย้งจาก Apple สื่อรวมกันจัดเก็บเพลงและวิดีโอได้สำเร็จให้สิทธิ์ในการซิงโครไนซ์กับแกดเจ็ตต่างๆและยังให้การเข้าถึง iTunes Store แม้จะมีการกระจายอย่างกว้างขวาง แต่แอปพลิเคชันก็มีข้อบกพร่องหลายประการและเกิดข้อผิดพลาดซ้ำ ๆ บ่อยครั้งซึ่งผู้ผลิตไม่สามารถกำจัดได้ นี่คือรูปแบบทั่วไปส่วนใหญ่
คอมพิวเตอร์ไม่ได้รับอนุญาต
หากคอมพิวเตอร์ไม่ได้รับอนุญาตก่อนอื่นคุณต้องลบใบอนุญาตออกจากคอมพิวเตอร์ที่ได้รับอนุญาตทั้งหมด หากไม่ได้ผลด้วยเหตุผลบางประการหรือคุณไม่ต้องการทำเช่นนี้ให้เพิกถอนใบอนุญาตเฉพาะสำหรับคอมพิวเตอร์ที่ใช้งานได้และลงทะเบียนอีกครั้ง:
- ในเมนูหลักของ iTunes ให้เลือกบรรทัด "บัญชี" และไปที่รายการ "การอนุญาต" ในรายการแบบเลื่อนลง
- คลิกที่บรรทัด "ยกเลิกการอนุญาตคอมพิวเตอร์เครื่องนี้" ในเมนูที่ขยายทางด้านขวาจากนั้นป้อน Apple ID และรหัสผ่านของคุณ
- กดปุ่มยกเลิกการอนุญาตและปิด iTunes
-
ลบไดเรกทอรีข้อมูล SC ที่อยู่ที่ C: / Users / All Users / Apple Computer / iTunes / SC Info /

หน้าต่าง Windows explorer ลบไดเร็กทอรี SC Info ที่อยู่ในโฟลเดอร์ข้อมูลผู้ใช้ของ iTunes
- รีสตาร์ท iTunes
- ลงชื่อเข้าใช้บัญชีของคุณด้วย Apple ID และรหัสผ่านและอนุญาตคอมพิวเตอร์ของคุณโดยใช้รูปแบบที่อธิบายไว้ข้างต้น
หลังจากดำเนินการอัลกอริทึมนี้ข้อเสนอในการอนุญาตคอมพิวเตอร์สำหรับการซิงโครไนซ์กับแกดเจ็ตจะหายไป
การอนุญาตอาจล้มเหลวเนื่องจากปัญหาต่างๆ ส่วนใหญ่เกี่ยวข้องกับการปรากฏตัวของไวรัสในระบบปฏิบัติการและความขัดแย้งกับซอฟต์แวร์อื่น ๆ
วิดีโอ: คอมพิวเตอร์ไม่ได้รับอนุญาตใน iTunes วิธีแก้ปัญหา
iTunes ขออนุญาตเมื่อเล่นรายการซื้อจากร้านค้าออนไลน์
บางครั้งแอปสื่อ iTunes อาจขออนุญาตเมื่อพยายามเล่นเนื้อหาที่ซื้อจาก iTunes Store สิ่งนี้มักเกิดขึ้นเนื่องจากปัญหาเกี่ยวกับบัญชีผู้ใช้
ปัญหาบางอย่างเกี่ยวกับกระบวนการออกใบอนุญาตใน iTunes บน Windows สามารถลบออกได้โดยการรีเซ็ตการควบคุมบัญชีผู้ใช้:
- คลิกขวาที่ปุ่ม "เริ่ม"
-
ในเมนูที่เปิดขึ้นให้เลือกคำสั่ง "Run"

เริ่มเมนูหลัก ในเมนูของปุ่ม "Start" ให้เลือกรายการ "Run"
-
ในช่อง "เปิด" ให้ป้อนคำสั่ง UserAccountControlSettings แล้วคลิกตกลง

เรียกใช้หน้าต่างคำสั่ง ในหน้าต่างคำสั่ง Run ป้อนคำสั่ง UserAccountControlSettings
-
ในหน้าต่างที่เปิด "ตัวเลือกการควบคุมบัญชีผู้ใช้" ให้เลื่อนไปที่ด้านล่างของแถบเลื่อนลิฟต์แล้วคลิกตกลงอีกครั้ง

การกำหนดค่าการแจ้งเตือนการเปลี่ยนแปลงการตั้งค่าคอมพิวเตอร์ ในหน้าต่างการตั้งค่าให้เลื่อนตัวเลื่อนลิฟต์ลง
- ในการรีสตาร์ทคอมพิวเตอร์
- เปิดหน้าต่าง User Account Control Settings อีกครั้ง ตั้งแถบเลื่อนไปที่ตำแหน่งเดิมหรือปล่อยไว้ที่ด้านล่าง คลิกที่ปุ่ม OK
- รีสตาร์ทคอมพิวเตอร์อีกครั้ง
- อนุญาตคอมพิวเตอร์
iTunes ไม่เริ่มทำงาน
หากคุณติดตั้งเครื่องเล่นสื่อ QuickTime บนคอมพิวเตอร์ของคุณ iTunes อาจรบกวนการทำงานและไม่สามารถเปิดใช้งานได้เนื่องจากการใช้ปลั๊กอินหรือตัวแปลงสัญญาณร่วมกัน ในกรณีนี้การลบตามปกติหรือการติดตั้งแอปพลิเคชันสื่อใหม่จะไร้ประโยชน์ ในการแก้ไขปัญหาคุณต้องดำเนินการดังต่อไปนี้:
- เปิด "Explorer" หรือ "My Computer" แล้วไปตามเส้นทาง C: / Windows / System32
- ค้นหาไดเร็กทอรี QuickTime ในโฟลเดอร์
- ลบไดเร็กทอรีนี้โดยสิ้นเชิง
- ในการรีสตาร์ทคอมพิวเตอร์
ปัญหาควรจะหมดไป
ไม่มีการซิงค์ระหว่าง iTunes และ iPhone
เจ้าของ iPhone ทุกคนใช้สื่อ iTunes รวมกันเป็นครั้งคราว อย่างไรก็ตามมีบางสถานการณ์ที่เกิดปัญหาขึ้นเมื่อพยายามซิงโครไนซ์แกดเจ็ตกับคอมพิวเตอร์ สาเหตุหลักของข้อผิดพลาดในการซิงโครไนซ์คือ:
- ปัญหาอยู่ที่สายเชื่อมต่อ คุณต้องทดสอบสายโดยเชื่อมต่อกับ iPhone เครื่องอื่น คุณยังสามารถตรวจสอบสายไฟด้วยสายตาว่ามีรอยหักหรือหัก
- สาเหตุก็คือ iPhone นั่นเอง ซอฟต์แวร์ของแกดเจ็ตล่มและเกิดข้อผิดพลาดของระบบเนื่องจากการบำรุงรักษาที่ไม่เหมาะสม ปัญหาได้รับการแก้ไขโดยการรีบูตอุปกรณ์
- อินเทอร์เฟซ USB ชำรุด คุณต้องลองเชื่อมต่อแกดเจ็ตกับพอร์ต USB อื่นบนแผงวงจรหลักหรือกับคอมพิวเตอร์เครื่องอื่น
- ปัญหาซอฟต์แวร์แอปพลิเคชันหรือข้อผิดพลาดของระบบปฏิบัติการ ในกรณีนี้การรีสตาร์ทคอมพิวเตอร์อาจช่วยได้
มีปัญหาอื่น ๆ อีกมากมายเกี่ยวกับแอปพลิเคชันสื่อ iTunes แต่เป็นหัวข้อสำหรับบทความแยกต่างหาก
วิดีโอ: แก้ไขปัญหาการซิงค์ใน iTunes
ขั้นตอนการอนุญาตและยกเลิกการอนุญาตคอมพิวเตอร์ใน iTunes ไม่มีอะไรซับซ้อน ผู้ใช้จำเป็นต้องคำนึงถึงความแตกต่างบางประการเพื่อไม่ให้เกิดปัญหาใด ๆ เมื่อดำเนินการเหล่านี้ คุณควรยกเลิกการอนุญาตคอมพิวเตอร์หรืออุปกรณ์ทุกครั้งเมื่อถ่ายโอนไปยังบุคคลอื่นเป็นระยะเวลาหนึ่งเพื่อหลีกเลี่ยงการซื้อหรือดาวน์โหลดเนื้อหาสื่อโดยไม่ได้รับอนุญาต นอกจากนี้คุณควรคำนึงถึงจำนวนคอมพิวเตอร์ที่ได้รับอนุญาตภายใต้ ID เดียวด้วย หากคุณปฏิบัติตามข้อกำหนดง่ายๆเหล่านี้ปัญหาเกี่ยวกับการใช้สื่อ iTunes จะสามารถป้องกันได้
