
สารบัญ:
- วิธีลบหรือปิดใช้งาน Microsoft Edge
- เป็นไปได้ไหมที่จะถอนการติดตั้ง Microsoft Edge อย่างสมบูรณ์
- วิธีลบ Microsoft Edge ออกจากคอมพิวเตอร์โดยการลบโฟลเดอร์ไฟล์เบราว์เซอร์
- วิธีถอนการติดตั้ง Microsoft Edge ผ่านยูทิลิตี้ PowerShell
- วิธีปิดการใช้งาน Edge โดยใช้แอพของบุคคลที่สาม
- วิธีคืนค่า Edge หลังจากถอนการติดตั้ง
2025 ผู้เขียน: Bailey Albertson | [email protected]. แก้ไขล่าสุด: 2025-01-23 12:47
วิธีลบหรือปิดใช้งาน Microsoft Edge

Microsoft Edge เป็นการพัฒนาของ Microsoft ที่ค้นพบวิธีเข้าสู่ Windows 10 และแทนที่เบราว์เซอร์ Internet Explorer มาตรฐานในปี 2015 โปรแกรมใหม่นี้มีจุดประสงค์เพื่อบีบ Google Chrome และเลือกผู้ชมบางส่วน แต่มันไม่ได้ผลและเบราว์เซอร์สำหรับผู้ใช้ส่วนใหญ่กลายเป็นภาระ เพื่อประหยัดพื้นที่การลบออกจะดีกว่าอย่างไรก็ตามไม่ใช่เรื่องง่ายเนื่องจากโปรแกรมถูกสร้างขึ้นในระบบปฏิบัติการ
เป็นไปได้ไหมที่จะถอนการติดตั้ง Microsoft Edge อย่างสมบูรณ์
Microsoft Edge ไม่เพียง แต่สามารถลบออกจากคอมพิวเตอร์ได้เท่านั้น แต่ยัง "ทำให้เป็นกลาง" ด้วย หากผู้ใช้ไม่ต้องการเบราว์เซอร์ในขณะนี้ แต่อาจจำเป็นต้องใช้ในอนาคตเบราว์เซอร์ของ Microsoft สามารถปิดการใช้งานได้ สามารถทำได้ด้วยตนเองหรือใช้ซอฟต์แวร์พิเศษของ บริษัท อื่น แน่นอนว่าจะรอโปรแกรมดังกล่าวจาก Bill Gates ไม่ได้
คุณยังสามารถลบ "Edge" ได้ด้วยสำหรับสิ่งนี้คุณสามารถใช้หนึ่งในสามวิธีหลัก:
- การถอนการติดตั้งโปรแกรมผ่าน PowerShell
- การลบเบราว์เซอร์ด้วยยูทิลิตี้ของบุคคลที่สาม
- วิธีการป่าเถื่อนผ่านการทำลายโฟลเดอร์โปรแกรมในสภาพแวดล้อมระบบปฏิบัติการ
ก่อนที่จะลบเบราว์เซอร์คุณควรดำเนินการง่ายๆเพียงอย่างเดียว: ยกเลิกการโหลดเบราว์เซอร์จาก RAM มิฉะนั้นระบบจะไม่อนุญาตให้คุณลบไฟล์ที่ใช้งานอยู่ ในการดำเนินการนี้ให้เปิดโปรแกรมตัวจัดการงานและในแท็บรายละเอียดลบงานทั้งหมดที่มี MicrosoftEdge อยู่ในชื่อ
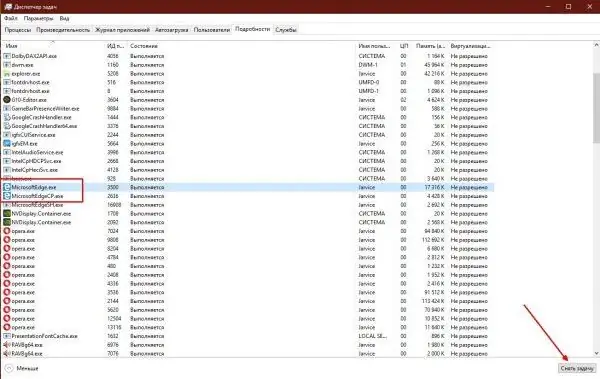
ในแท็บ "รายละเอียด" ปิดใช้งานกระบวนการเบราว์เซอร์ทั้งหมด
วิธีลบ Microsoft Edge ออกจากคอมพิวเตอร์โดยการลบโฟลเดอร์ไฟล์เบราว์เซอร์
วิธีที่ง่ายและน่าเชื่อถือที่สุดในการกำจัดเบราว์เซอร์ "Edge" คือการลบไดเร็กทอรีด้วยโปรแกรม
-
เปิดไดเร็กทอรี C: / Windows / SystemApps ด้วยตัวจัดการไฟล์ใด ๆ

วิธีเปิดโฟลเดอร์แอพพลิเคชั่น Windows 10 ไดเร็กทอรีที่มีที่อยู่ C: / Windows / SystemApps ประกอบด้วยโฟลเดอร์ทั้งหมดที่มีแอปพลิเคชัน Windows 10
-
จากนั้นเลือกสองไดเรกทอรีในชื่อที่มีบรรทัด MicrosoftEdge แล้วกดแป้น Shift + Delete และยืนยันการทำลายข้อมูล

วิธีถอนการติดตั้งเบราว์เซอร์ Microsoft Edge ในไดเรกทอรีส่วนประกอบ เลือกโฟลเดอร์ของเบราว์เซอร์และลบออกจากคอมพิวเตอร์
หากข้อผิดพลาดเกิดขึ้นระหว่างกระบวนการถอนการติดตั้งให้รีสตาร์ทพีซีล้าง RAM จากกระบวนการเบราว์เซอร์อีกครั้งและทำการลบซ้ำ
วิธีถอนการติดตั้ง Microsoft Edge ผ่านยูทิลิตี้ PowerShell
วิธีเดียวที่ทีมนักพัฒนา Windows 10 แนะนำให้ถอนการติดตั้ง Edge Browser คือถอนการติดตั้งโปรแกรมผ่าน PowerShell เทอร์มินัลใหม่จะค่อยๆแทนที่คอนโซล Command Line แต่กระบวนการนี้มีการวางแผนไว้เป็นเวลาหลายปี
ผ่าน PowerShell คุณสามารถจัดการคุณสมบัติแต่ละอย่างของ Windows 10 Store แอพและอื่น ๆ ได้
-
ในเมนู "เริ่ม" เราจะพบโฟลเดอร์ Windows PowerShell จากนั้นผ่านเมนูบริบทของไฟล์ที่มีชื่อเดียวกันเราจึงเปิดเชลล์ในฐานะผู้ดูแลระบบ

วิธีเรียกใช้ PowerShell ในฐานะผู้ดูแลระบบ ผ่านเมนู "เริ่ม" เรียกใช้ PowerShell ในนามของผู้ดูแลระบบ
-
เราเขียนคำสั่ง Get-AppxPackage ลงในเทอร์มินัลแล้วกดปุ่ม Enter

วิธีเอาแอพ Windows 10 ทั้งหมดออก เราเขียนคำสั่ง Get-AppxPackage ลงในเทอร์มินัลแล้วกดปุ่ม Enter
-
ค้นหา Microsoft. MicrosoftEdge จากรายการโปรแกรมที่แสดงจากนั้นคัดลอกค่าของสตริง PackageFullName

วิธีค้นหาชื่อเต็มของเบราว์เซอร์ Edge คัดลอกค่าของสตริง PackageFullName
-
คัดลอกชื่อเบราว์เซอร์แบบเต็มลงในคำสั่งใหม่และด้วยแอตทริบิวต์ Get-AppxPackage ก่อนและ | Remove-AppxPackage ที่ท้ายบรรทัดและรันคำสั่งในการดำเนินการ

วิธีสร้างคำสั่งเพื่อถอนการติดตั้ง Microsoft Edge ด้วยความช่วยเหลือของชื่อเต็มของเบราว์เซอร์เราสร้างคำสั่งเพื่อลบออก
คำสั่งสุดท้ายสำหรับการลบเบราว์เซอร์จะเป็นดังนี้ Get-AppxPackage Microsoft. MicrosoftEdge_44.17763.1.0_neutral_8wekyb3d8bbwe | Remove-AppxPackage อย่างไรก็ตามคำสั่งมีเวอร์ชันของเบราว์เซอร์ดังนั้นลักษณะของส่วนประกอบตัวเลขจะแตกต่างกัน นั่นคือเหตุผลที่กลไกการลบทั้งหมดถูกแสดง
วิธีปิดการใช้งาน Edge โดยใช้แอพของบุคคลที่สาม
กลไกมาตรฐานในการลบส่วนประกอบของ Windows ไม่ใช่กลไกเดียวในจักรวาลที่สามารถจัดการกับส่วนประกอบของระบบปฏิบัติการได้ แอพของบุคคลที่สามสามารถกำจัดเบราว์เซอร์ที่ไม่จำเป็นของคุณได้ นักพัฒนาที่กระตือรือร้นได้คิดค้นวิธีที่ชาญฉลาดในการบล็อกเบราว์เซอร์ การทำงานดังต่อไปนี้: คุณต้องเรียกใช้สคริปต์ขนาดเล็กด้วยอินเทอร์เฟซที่เรียบง่ายและปุ่มสองปุ่ม
การบล็อกเบราว์เซอร์ใช้เวลาเพียงไม่กี่คลิก
- ดาวน์โหลดยูทิลิตี้ Edge Blocker จากเว็บไซต์ทางการ
-
เรียกใช้โปรแกรมจากนั้นกดปุ่ม Block สำหรับบล็อกเบราว์เซอร์ในอินเทอร์เฟซแล้วกด Unblock เพื่อยกเลิก

วิธีบล็อก Edge ไม่ให้ทำงาน ใช้ยูทิลิตี้ Edge Blocker เพื่อบล็อกเบราว์เซอร์ Microsoft Edge
วิธีคืนค่า Edge หลังจากถอนการติดตั้ง
การกู้คืนเบราว์เซอร์หลังจากลบหรือเนื่องจากข้อผิดพลาดของดิสก์เสร็จสิ้นใน PowerShell เช่นเดียวกับวิธีเดียวที่จะลบออก
- เปิดเทอร์มินัลตามที่แสดงในตัวอย่างด้านบน
-
แทรกคำขอ Get-AppXPackage -AllUsers - ชื่อ Microsoft. MicrosoftEdge | Foreach {Add-AppxPackage -DisableDevelopmentMode -Register "$ ($ _. InstallLocation) / AppXManifest.xml" -Verbose} แล้วกด Enter

วิธีติดตั้งเบราว์เซอร์ Microsoft Edge หลังจากถอนการติดตั้ง เราเริ่มกระบวนการกู้คืนเบราว์เซอร์และรอให้เสร็จสิ้น
วิดีโอ: วิธีเรียกใช้การติดตั้ง Edge Browser
การลบ Microsoft Edge บน Windows 10 ทำได้ง่ายมาก สามารถทำได้หลายวิธีหลัก ในขณะเดียวกันการกู้คืนเบราว์เซอร์ก็ไม่ใช่ปัญหาใน Windows
แนะนำ:
คอมพิวเตอร์แล็ปท็อปหรือแท็บเล็ต Windows 10 ไม่ปิดหลังจากปิดเครื่อง: สาเหตุของปัญหาและวิธีแก้ไข

วิธีแก้ปัญหาการเปิด / ปิดพีซีแล็ปท็อปหรือแท็บเล็ต Windows: อัปเดตไดรเวอร์ถอดอุปกรณ์ปรับแหล่งจ่ายไฟรีเซ็ต BIOS
Windows 7 Device Manager: จะเปิดได้ที่ไหนและอย่างไรจะทำอย่างไรถ้าเปิดไม่ได้ใช้งานไม่ได้หรือว่างเปล่าและหากไม่มีพอร์ตเครื่องพิมพ์ไดรฟ์จอภาพหรือการ์ดแสดงผล

Windows 7 Device Manager หาได้ที่ไหนทำไมคุณถึงต้องการ จะทำอย่างไรถ้าไม่เปิดขึ้นหรือหากคุณพบปัญหาที่ไม่คาดคิดขณะใช้งาน
วิธีติดตั้ง Windows 7, 10 บน Mac: วิธีการที่มีและไม่มี BootCamp จากแฟลชไดรฟ์และอื่น ๆ

วิธีติดตั้งระบบปฏิบัติการ Windows บนคอมพิวเตอร์ Mac ภาพรวมของวิธีการหลัก การติดตั้ง Windows บนระบบที่สองและผ่านเครื่องเสมือน
การแก้ไขปัญหาและแก้ไขข้อผิดพลาดใน Windows 10

วิธีระบุข้อผิดพลาดใน Windows 10 อย่างถูกต้องวิธีการมาตรฐานและยูทิลิตี้เพิ่มเติมสำหรับการวินิจฉัยความสมบูรณ์ของระบบปฏิบัติการ
วิธีติดตั้ง Yandex Browser ตามค่าเริ่มต้นบน Windows (Windows) เวอร์ชันต่างๆรวมถึง 7, 8, 10 - คำแนะนำทีละขั้นตอนพร้อมรูปถ่ายและวิดีโอ

เหตุใดจึงเลือก Yandex Browser เป็นเบราว์เซอร์เริ่มต้นของคุณ วิธีเปลี่ยนเบราว์เซอร์เริ่มต้นใน Windows 7, 8, 10 วิธีการแตกต่างกันในระบบเวอร์ชันต่างๆ
