
สารบัญ:
2025 ผู้เขียน: Bailey Albertson | [email protected]. แก้ไขล่าสุด: 2025-01-23 12:47
Yandex Browser ไม่เริ่มทำงานบนพีซี: สาเหตุของปัญหาและวิธีแก้ไข

Yandex Browser เป็นที่รักของผู้ใช้ชาวรัสเซียจำนวนมาก ผู้คนหลายล้านคนใช้เป็นเว็บเบราว์เซอร์เริ่มต้นของ Windows แต่ถึงกระนั้นก็อาจเช่นเปิดไม่ได้ เราจะเข้าใจสาเหตุของปัญหาดังกล่าวและพิจารณาวิธีแก้ไข
เนื้อหา
-
1 เหตุใด Yandex Browser จึงเริ่มทำงานช้า
- 1.1 การติดเชื้อ Yandex. Browser exe
- 1.2 Windows ค้าง
- 1.3 "Yandex Browser" เวอร์ชันที่ล้าสมัย
- 1.4 ล้นของประวัติเบราว์เซอร์ Yandex
- 1.5 ปัญหาอื่น ๆ เกี่ยวกับ Yandex Browser
-
2 การแก้ปัญหาด้วยการเปิดตัว "Yandex Browser" ในทางปฏิบัติ
- 2.1 การรีสตาร์ท Windows
- 2.2 ปิดการทำงานอัตโนมัติของโปรแกรมอื่น ๆ ผ่านการตั้งค่า
-
2.3 ปิดใช้งานโปรแกรมทำงานอัตโนมัติในการตั้งค่า Windows
2.3.1 วิดีโอ: วิธีปิดโปรแกรมเริ่มต้นใน Windows 8/10
- 2.4 การปิดกระบวนการ Yandex Browser และแอปพลิเคชันอื่น ๆ
- 2.5 กำจัด CPU Overload บนเครื่อง PC
-
2.6 การอัปเดต Yandex Browser
2.6.1 วิดีโอ: วิธีอัปเดต Yandex Browser
-
2.7 การติดตั้ง "Yandex Browser" ใหม่เสร็จสมบูรณ์
2.7.1 วิดีโอ: วิธีลบ "Yandex Browser"
-
2.8 การล้างแคช DNS แบบเต็ม
2.8.1 วิดีโอ: วิธีล้าง DNS Cache
- 2.9 การล้างแคชโดยไม่ต้องเปิด Yandex Browser
- 2.10 การทำความสะอาดรีจิสทรีจากรายการที่ไม่ถูกต้อง "Yandex Browser"
-
2.11 การกำจัดไวรัสผลที่ตามมาสำหรับ Yandex Browser
- 2.11.1 สแกน Windows ด้วย Dr Web CureIt
- 2.11.2 แก้ไขทางลัด Yandex Browser
ทำไม Yandex Browser เริ่มช้า
สาเหตุที่ Yandex. Browser เริ่มทำงานช้าหรือไม่เริ่มทำงานเลยอาจแตกต่างจากเบราว์เซอร์เวอร์ชันเก่าและ Windows ไปจนถึงอันตรายที่เกิดจากไวรัสและระบบปฏิบัติการค้าง
การติดเชื้อ Yandex. Browser exe
การแก้ไขกระบวนการ browser.exe (ในเวอร์ชันก่อนหน้า - yandexbrowser.exe) ทำงานดังนี้ แทนที่จะใช้ RAM ไม่กี่สิบหรือสองสามร้อยเมกะไบต์ Yandex Browser จะเก็บกิกะไบต์หรือมากกว่านั้น
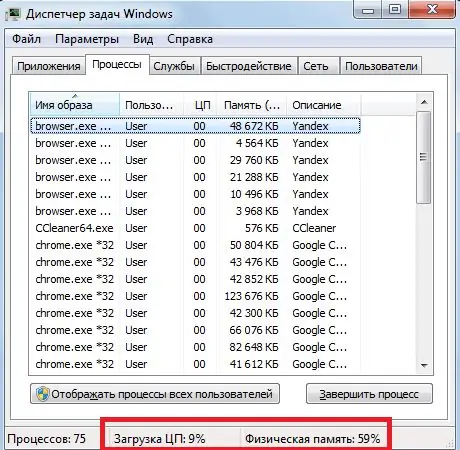
เครื่องมือ Chromium เปิดตัวกระบวนการแยกกันสำหรับแต่ละแท็บ Yandex Browser
เว็บไซต์ที่เต็มไปด้วยโฆษณาไม่เคยสร้างภาระสูงสุดให้กับโปรเซสเซอร์และ RAM หน้าเหล่านี้สามารถปิดได้ง่ายแม้ในพีซีที่มีประสิทธิภาพต่ำ หากเปิดเพียง 2-3 ไซต์ในเวลาเดียวกันไม่มีโปรแกรมที่ใช้ทรัพยากรมากกำลังทำงานอยู่ (ตัวอย่างเช่น Adobe Photoshop / Dreamweaver โปรแกรมป้องกันไวรัสในโหมดการสแกนแบบลึกต่อเนื่อง Microsoft Office หรือหลายโปรแกรมจากแพ็คเกจ 1C) และ เบราว์เซอร์ยังคงทำงานช้าลงจากนั้นด้วยความน่าจะเป็นในระดับสูงสาเหตุก็คือการทำงานของไวรัสที่ซ่อนอยู่
Windows ค้าง
การค้างของระบบ Windows อาจเกิดได้ทั้งจากการโอเวอร์โหลดของ RAM และโปรเซสเซอร์พีซีหรือการติดตั้งการอัปเดตที่ไม่ถูกต้องโปรแกรมที่ทำงานพร้อมกันจำนวนมาก (นี่คือเมื่อการทำงานหลายอย่างพร้อมกันของ Windows หันมาต่อต้านเจ้าของคอมพิวเตอร์ / แท็บเล็ต). การอัปเดต Windows ที่มีข้อบกพร่องหลายประการซึ่งนำไปสู่การรั่วไหลของทรัพยากรฮาร์ดแวร์คอมพิวเตอร์ในระหว่างการดำเนินการมักทำให้เกิดความล้มเหลวเมื่อเปิดตัว Yandex Browser ไม่เพียง แต่แอปพลิเคชันโดยทั่วไป
Yandex Browser เวอร์ชันเก่า
ตัวอย่างเช่นคุณอัปเดตรุ่นของ Windows 10 เช่น 1703 เป็น 1709 แต่ Yandex Browser และแอปพลิเคชันอื่น ๆ ยังคงเก่าอยู่ นักพัฒนาจาก Microsoft และทีม Yandex Browser ไม่สามารถพิจารณาปัญหาความเข้ากันได้ทั้งหมดในทันที เป็นผลให้เบราว์เซอร์อาจเกิดข้อผิดพลาดเมื่อเริ่มต้นระบบ
แต่การแจ้งเตือนที่แม่นยำซึ่งระบุเซอร์วิสแพ็คนั้นหายาก บ่อยกว่านั้นข้อผิดพลาดไม่ได้ระบุไว้
อัปเดตเวอร์ชันของ Yandex Browser ในเวลาที่เหมาะสม ตัวอย่างเช่นหากคุณใช้เวอร์ชัน 17.4 ให้เปลี่ยนเป็น 17.4.1
ข้อผิดพลาดทั่วไปอีกประการหนึ่งคือไม่มีไฟล์ Windows DLL ระบบปฏิบัติการยังรายงานด้วยการแจ้งเตือนแยกต่างหาก สร้างความเสียหายเปลี่ยนชื่อย้ายไฟล์ DLL - ส่วนใหญ่มักเป็นผลงานของ "โทรจัน" ที่ได้รับจากอินเทอร์เน็ต
ประวัติ Yandex Browser ล้น
ไฟล์ผู้ใช้ Yandex Browser ประกอบด้วย:
- แคชของไฟล์ชั่วคราวและบันทึก DNS
- เติมข้อความอัตโนมัติเมื่อป้อนที่อยู่เว็บเนื้อหาของรูปแบบข้อความการเข้าสู่ระบบและรหัสผ่าน
- ประวัติการท่องเว็บ
ข้อมูลส่วนบุคคลสองประเภทสุดท้ายที่ไม่ซิงโครไนซ์กับบัญชีผู้ใช้ของพอร์ทัล Yandex ไม่เพียง แต่จะทำให้การเปิดตัว Yandex Browser ช้าลงเท่านั้น เป็นผลให้พื้นที่ว่างบนดิสก์ C หายไปหลายกิกะไบต์และการทำงานใน Yandex Browser กลายเป็นเรื่องที่ทรมานสำหรับผู้ใช้
ปัญหาอื่น ๆ เกี่ยวกับ Yandex Browser
ปัญหาอื่น ๆ อาจรวมถึงสิ่งต่อไปนี้:
- สวมใส่ฮาร์ดไดรฟ์ เซกเตอร์ที่อ่อนแอซึ่งประกอบเป็นกระดูกสันหลังของเมทริกซ์จัดเก็บข้อมูลบนไดรฟ์จะเสื่อมสภาพในช่วงหลายปีที่ผ่านมาจนถึงองศาที่แตกต่างกัน ใช้โปรแกรมเป็นประจำเพื่อตรวจสอบสถานะของฮาร์ดไดรฟ์ของคุณเช่น Victoria หรือ HDDScan
- ข้อมูลในฮาร์ดดิสก์ไดรฟ์ (HDD) ไม่เคยถูกจัดเรียงข้อมูล การค้นหาคลัสเตอร์ที่ต้องการเป็นเวลานานเมื่ออ่านไฟล์ที่แยกส่วนจะช่วยเร่งการสึกหรอของสื่อ HDD โซลิดสเตทไดรฟ์ (SSD) สามารถใช้งานได้นานหลายเดือนโดยไม่ต้องจัดเรียงข้อมูลเนื่องจากประสิทธิภาพที่เร็วกว่า
- ปัญหาฮาร์ดแวร์ของพีซี ไม่ช้าก็เร็วคอมพิวเตอร์ตกอยู่ในวงจรอุบาทว์ Yandex Browser ปฏิเสธที่จะทำงานหลังจากการอัปเดตครั้งต่อไปเนื่องจากไม่รองรับเวอร์ชัน Windows อีกต่อไป เป็นไปไม่ได้ที่จะอัปเดต OS เป็นเวอร์ชัน / แอสเซมบลีที่ใหม่กว่าเนื่องจากความต้องการของมันสูงเกินไปสำหรับพีซีหรือระบบไม่รองรับไดรเวอร์สำหรับชิปเซ็ตอีกต่อไป การค้นหาส่วนประกอบใหม่ ๆ (โปรเซสเซอร์, RAM, ดิสก์, การ์ดวิดีโอ, อุปกรณ์เครือข่าย ฯลฯ) สำหรับพีซีเครื่องนี้เป็นไปไม่ได้: ผู้ผลิตนำส่วนประกอบเหล่านี้ออกจากการผลิตเมื่อสองสามปีก่อนและไดรเวอร์สำหรับพวกเขาไม่ได้รับการอัปเดตอีกต่อไป สถานการณ์ที่ขัดแย้งกันเกิดขึ้น: ผู้ใช้เปลี่ยนพีซีเนื่องจากโปรแกรมหนึ่งที่เขาเก็บข้อมูลส่วนบุคคลซึ่งงานทั้งหมดของเขามีสมาธิ
การแก้ปัญหาด้วยการเปิดตัว "Yandex Browser" ในทางปฏิบัติ
การปฏิเสธโปรแกรม Yandex Browser ในการเริ่มต้นดูเหมือนจะเป็นข้อผิดพลาดที่ยาก แต่ในที่สุดก็สามารถแก้ไขได้เนื่องจากมีหลายวิธีในการกำจัดมัน
รีสตาร์ท Windows
โดยปกติจะเริ่มต้นด้วยการรีสตาร์ท OS เป็นไปได้ว่าข้อผิดพลาดเกิดจากบริการบางอย่างที่ทำงานพร้อมกัน
-
คลิกปุ่ม "Start" และเลือก "Shut down"

คำสั่งปิดเครื่องใน Windows 8/10 คลิกที่ "ปิดเครื่อง"
-
เลือก "รีสตาร์ท" หากเมนูแสดงแตกต่างออกไปให้กดปุ่มปิดซอฟต์แวร์และเลือกรายการ "รีสตาร์ท" ทันที

รายการ "รีสตาร์ท" ในเมนู "เริ่ม" เลือกตัวเลือกการรีสตาร์ท Windows
Windows จะรีสตาร์ท
เริ่ม Yandex Browser อีกครั้ง
ปิดใช้งานการทำงานอัตโนมัติของโปรแกรมอื่น ๆ ผ่านการตั้งค่า
โปรแกรมที่ทำงานอยู่จำนวนมากส่งผลต่อประสิทธิภาพของระบบ การปิดแอปพลิเคชันที่ไม่จำเป็นโดยเฉพาะแอปพลิเคชันที่เริ่มทำงานโดยอัตโนมัติคือการเปลี่ยนการตั้งค่าของแต่ละแอป
เปิดการตั้งค่าหลักของโปรแกรมที่ต้องการและค้นหาตัวเลือกแยกต่างหาก "เริ่มโปรแกรมหลังจากเริ่มต้น Windows" ปิดการใช้งาน
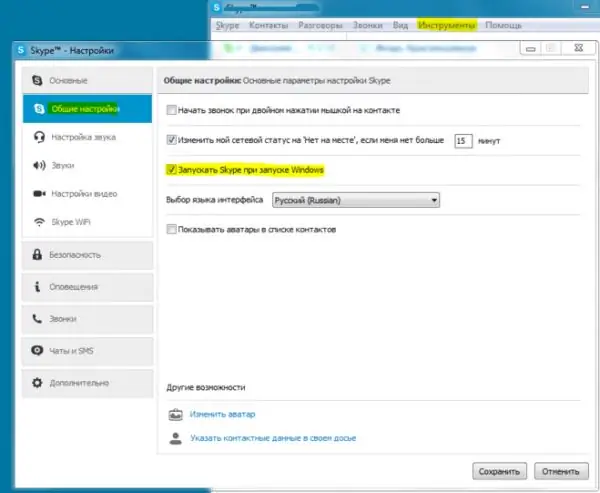
ปิดใช้งานคุณสมบัติเหล่านี้เมื่อแอพเหล่านี้รบกวนการทำงานของคุณ
รีสตาร์ท Windows แอพพลิเคชั่นที่ปิดใช้งานจะไม่โอเวอร์โหลดทรัพยากรฮาร์ดแวร์ของพีซีอีกต่อไป
ปิดการใช้งานโปรแกรมเริ่มอัตโนมัติในการตั้งค่า Windows
สิ่งสำคัญคืออย่าเพิ่งกำหนดค่าใหม่และปิดแอปพลิเคชันที่ไม่จำเป็นทีละแอปพลิเคชัน คุณต้องใช้ "ตัวจัดการงาน" ใน Windows 8/10 หรือ "การกำหนดค่าระบบ" ใน Windows 7 เพื่อปิดใช้งานโปรแกรมเริ่มต้นอย่างถาวร
พิจารณาปิดการใช้งานโปรแกรมเริ่มต้นใน Windows 7:
-
ไปที่คำสั่ง "Start" - "Run" และป้อนคำสั่ง msconfig.exe

คำสั่ง Msconfig.exe ในหน้าต่าง Run เปิดตัวกำหนดค่าระบบปฏิบัติการโดยป้อนคำสั่งในหน้าต่างเรียกใช้
-
คลิกแท็บ Startup และปิดใช้งานโปรแกรมที่ใช้ทรัพยากร Windows เป็นส่วนสำคัญโดยยกเลิกการเลือกช่อง

แท็บเริ่มต้นใน Windows 7 System Configuration ปิดใช้งานโปรแกรมเริ่มต้นของ บริษัท อื่นทั้งหมด
- คลิกตกลงและเริ่มระบบปฏิบัติการใหม่เพื่อประเมินความแตกต่างในประสิทธิภาพของพีซี
โปรเซสเซอร์และหน่วยความจำจะถูกยกเลิกการโหลดอย่างเห็นได้ชัดหลังจากรีสตาร์ท Windows เปิดตัว Yandex Browser
ในฟังก์ชัน "แปด" และ "สิบ" สำหรับการปิดใช้งานแอปพลิเคชันเริ่มต้นอัตโนมัติได้ถูกเพิ่มเข้าไปใน "Windows Task Manager"
- เรียก "ตัวจัดการงาน" โดยกดคีย์ผสม Ctrl + alt=" + Del (หรือ Ctrl + Shift + Esc)
- ไปที่แท็บเริ่มต้น
-
ปิดโปรแกรมที่ไม่จำเป็นทั้งหมดโดยคลิกขวาที่ชื่อแอปพลิเคชันแล้วเลือก "ปิดใช้งาน"

ปิดโปรแกรมเริ่มต้นใน Windows 8/10 หากต้องการปิดใช้งานการเริ่มต้นแอปพลิเคชันโดยอัตโนมัติคุณสามารถใช้ "ตัวจัดการงาน"
รีสตาร์ท Windows 8/10 แล้วเปิด Yandex Browser อีกครั้ง
วิดีโอ: วิธีปิดโปรแกรมเริ่มต้นใน Windows 8/10
การปิดกระบวนการ Yandex Browser และแอปพลิเคชันอื่น ๆ
เปิดกระบวนการของ Yandex Browser ซึ่งไม่ได้ยกเลิกการโหลดจาก RAM และไฟล์เพจของ Windows ทันเวลาป้องกันไม่ให้โปรแกรมเริ่มทำงานแม้ว่าหน้าต่างทั้งหมดจะปิดไปแล้วก็ตาม
ลองดูขั้นตอนเพิ่มเติมโดยใช้ตัวอย่างของ Windows 8.1 และ 10:
-
คลิกขวาที่ "Start" และเลือก "Windows Task Manager"

ไปที่ "ตัวจัดการงาน" ใน Windows 8/10 ผ่านเมนูบริบทของปุ่ม "เริ่ม" เรียกเมนูบริบทโดยคลิกขวาที่ปุ่ม "เริ่ม"
-
คลิกที่แท็บรายละเอียด

แท็บกระบวนการในตัวจัดการงาน Windows 8/10 ค้นหากระบวนการ Yandex. Browser
-
ปิด Yandex. Browser ที่เปิดอยู่ทั้งหมดจะประมวลผลทีละรายการโดยคลิกขวาที่ browser.exe แล้วเลือก“End process” (หรือ“End process tree”)

การปิดกระบวนการ Yandex. Browser ทั้งหมด สั่งให้แต่ละกระบวนการ browser.exe ปิด
แต่ละกระบวนการของเบราว์เซอร์ Yandex คือหน้าต่างหรือแท็บที่เปิดอยู่พร้อมหน้าเว็บเฉพาะ
ในทำนองเดียวกันคุณสามารถขัดจังหวะการทำงานของโปรแกรมอื่น ๆ ที่รบกวนการทำงานของ Yandex Browser หลังจากปิดกระบวนการทั้งหมดแล้วให้เริ่มเบราว์เซอร์อีกครั้ง
กำจัด CPU overload บน PC
ไม่เพียง แต่ RAM ของพีซีเท่านั้นที่เต็มไปด้วยแอพพลิเคชั่นที่ทำงานอยู่ซึ่งสามารถป้องกันการเปิดตัว Yandex. Browser ตามปกติ โหลดตัวประมวลผลจริงยังมีบทบาทสำคัญในการทำงานที่ราบรื่น หากคอมพิวเตอร์หรือแท็บเล็ตทำงานเต็มขีดความสามารถการเปิดโปรแกรมอื่นก็ไม่มีประโยชน์และหวังว่าจะดำเนินการตามคำสั่งของผู้ใช้อย่างรวดเร็วและมีประสิทธิภาพ
ลองพิจารณาวิธีแก้ปัญหานี้โดยใช้ตัวอย่างของ Windows 8/10:
- เริ่ม "ตัวจัดการงาน"
-
ไปที่แท็บประสิทธิภาพ ใน Windows XP / Vista / 7 ส่วนนี้เรียกว่า Performance

ตรวจสอบและจัดการประสิทธิภาพพีซีใน Windows 8/10 "ตัวจัดการงาน" ช่วยให้คุณสามารถยกเลิกการโหลดโปรเซสเซอร์สำหรับงานเร่งด่วนได้อย่างรวดเร็ว
-
หากโหลด CPU ใกล้ถึงขีด จำกัด โดยแอปพลิเคชันที่ใช้ทรัพยากรมากให้เปลี่ยนไปที่แท็บ "กระบวนการ"

ตัวบ่งชี้โหลดโปรเซสเซอร์พีซีใน Windows 8/10 มุ่งเน้นที่ระดับปริมาณงานตั้งแต่ 90% ขึ้นไป
-
เลือกแอปพลิเคชันที่ใช้ทรัพยากรมากที่สุด แต่ในขณะนี้ไม่จำเป็นและคลิกปุ่ม "สิ้นสุดงาน"

บังคับปิดโปรแกรมรบกวนใน Windows 8/10 ปิดแอพพลิเคชั่นที่หนักกับ CPU
โปรเซสเซอร์จะถูกยกเลิกการโหลดอย่างเห็นได้ชัด เปิดตัว Yandex Browser
กำลังอัปเดต Yandex Browser
การอัปเดต Yandex. Browser จะแก้ไขข้อผิดพลาดในการทำงานหากเบราว์เซอร์เริ่มการทำงาน แต่ช้า (ภายในหนึ่งนาทีหรือมากกว่า) ในกรณีนี้คุณสามารถอัปเดต Yandex Browser ได้โดยตรงจากแอปพลิเคชัน:
-
ไปที่คำสั่ง "Menu" - "Advanced" - About the browser

เมนู Yandex. Browser เปิดข้อมูลเวอร์ชันเบราว์เซอร์ของคุณเพื่อแสดงลิงก์อัปเดตหรือคัดลอก
-
หากยานเดกซ์เผยแพร่การอัปเดตเบราว์เซอร์หน้าจะเปิดขึ้นพร้อมข้อเสนอให้อัปเดต คลิกปุ่มอัปเดต

เสนออัปเดต Yandex. Browser หาก Yandex. Browser แจ้งให้คุณทราบว่าเวอร์ชันปัจจุบันไม่ใช่เวอร์ชันล่าสุดให้คลิกอัปเดต
- รอจนกว่าไฟล์จะถูกดาวน์โหลดจากเซิร์ฟเวอร์อัปเดต Yandex Browser รีสตาร์ทแอปพลิเคชัน
Yandex Browser ควรเริ่มต้น การทำงานของมันจะดำเนินต่อไปตามปกติ
วิดีโอ: วิธีอัปเดต Yandex Browser
ติดตั้ง "Yandex Browser" ใหม่เสร็จสมบูรณ์
หาก Yandex Browser ยังไม่พร้อมใช้งานการถอนการติดตั้งและติดตั้งใหม่จะช่วยได้:
-
คลิกปุ่ม "เริ่ม" เลือก "แผงควบคุม"

เข้าสู่ "แผงควบคุม" ของ Windows 7/8/10 จากเมนูหลักแบบคลาสสิก เลือก "แผงควบคุม" จากเมนูที่เปิดขึ้น
-
เลือกตัวเลือกการแสดง "ไอคอนขนาดใหญ่" และไปที่ "โปรแกรมและคุณลักษณะ"

การเปิดรายการโปรแกรมของบุคคลที่สามของ Windows ไปจัดการแอพพลิเคชั่นที่ติดตั้งไว้แล้ว
-
เลือกโปรแกรม Yandex (หรือ Yandex. Browser)

Yandex. Browser ในรายการโปรแกรมและส่วนประกอบที่ติดตั้ง เลือกแอพ Yandex แล้วคลิกปุ่มลบ
-
คลิกปุ่มลบ ยืนยันการลบโดยคลิกปุ่มที่เกี่ยวข้องในโปรแกรมถอนการติดตั้ง Yandex Browser คุณยังสามารถติดตั้งแอปพลิเคชันใหม่ได้หากรายการก่อนหน้าไม่เหมาะกับคุณ

การลบ Yandex. Browser (ขั้นสุดท้าย) ยืนยันการลบ "Yandex Browser"
-
หากไม่ได้เลือกการติดตั้งแอปพลิเคชันใหม่ให้ยืนยันการลบ Yandex Browser เป็นครั้งที่สอง คุณยังสามารถลบประวัติการท่องเว็บของผู้ใช้ได้

การลบ Yandex. Browser อย่างถาวรพร้อมประวัติผู้ใช้ ยืนยันการลบ Yandex Browser โดยเลือกล้างข้อมูลส่วนบุคคล
-
ดาวน์โหลดจาก browser.yandex.ru และเรียกใช้แพ็คเกจการติดตั้งสำหรับ Yandex Browser (อาจมีการเปิดตัวเวอร์ชันใหม่)

เริ่มการติดตั้ง Yandex. Browser ให้ Windows เรียกใช้โปรแกรมติดตั้ง Yandex Browser
- กดปุ่ม "เริ่มใช้", "Yandex Browser" จะถูกติดตั้ง
เปิดตัว Yandex Browser การติดตั้งเบราว์เซอร์ใหม่มักช่วยได้
วิดีโอ: วิธีลบ Yandex Browser
การล้างแคช DNS แบบเต็ม
Yandex. Browser อาจไม่เริ่มทำงานหากแคชของการเชื่อมต่อ DNS เต็มซึ่งเป็นการจับคู่ระหว่างชื่อโดเมนของไซต์และที่อยู่ IP บนเครือข่าย ในการล้างแคช DNS ให้ใช้บรรทัดคำสั่งของ Windows:
-
คลิกที่ปุ่ม "Start" เลือกคำสั่ง "Run" และป้อนคำสั่ง cmd (จากคำว่า "command")

การเปิด Command Prompt จาก Windows Startup Console ป้อนคำสั่ง cmd (หรือ cmd.exe)
-
ป้อนและยืนยันโดยกด Enter บนแป้นพิมพ์ของคุณคำสั่ง route -f

ป้อนคำสั่งเพื่อล้างแผ่นเส้นทางในบรรทัดคำสั่งของ Windows ในการเริ่มต้นคำสั่งที่ป้อนให้กดปุ่ม Enter
-
ป้อนคำสั่ง ipconfig / flushdns สังเกตช่องว่างและอักขระอื่น ๆ

ป้อนคำสั่งเพื่อล้างแคช DNS ที่พรอมต์คำสั่งของ Windows ป้อนคำสั่งให้ถูกต้องเพื่อไม่ให้เกิดข้อผิดพลาดเกี่ยวกับการไม่สามารถเปิด / เริ่มต้นได้
- เริ่มบริการ "ไคลเอ็นต์ DNS" ใหม่ (พร้อมใช้งานใน Windows ทุกรุ่น) โดยการดำเนินการตามลำดับของคำสั่ง net stop dnscache และ net start dnscache
แคช DNS จะถูกล้างสำเร็จ เปิด Yandex Browser อีกครั้ง
วิดีโอ: วิธีล้างแคช DNS
การล้างแคชโดยไม่ต้องเปิด Yandex Browser
ไดรฟ์ C ที่ล้นเนื่องจากแคชที่มากเกินไปยังก่อให้เกิดปัญหาร้ายแรงสำหรับการเปิดตัวและการใช้งาน Yandex. Browser เพิ่มเติม
โฟลเดอร์เบราว์เซอร์ในโฟลเดอร์ระบบ C: / Users ถูกซ่อนจากการแทรกแซงของมือใหม่โดยไม่ได้ตั้งใจ ในการเปิดใช้งานการแสดงผลให้ทำดังต่อไปนี้:
-
เปิดโฟลเดอร์และคลิกที่ "View" ในแถบเมนูหน้าต่าง

ดูรายการในแถบเมนูหน้าต่าง เปิดตัวเลือกสำหรับการแสดงเนื้อหาของหน้าต่าง
-
คลิกที่เครื่องมือซอฟต์แวร์ตัวเลือก

Windows Drive, Folder และ File Options ใน Explorer คลิกที่ปุ่มทางลัดสำหรับการตั้งค่าโฟลเดอร์
-
ในหน้าต่าง "ตัวเลือกโฟลเดอร์" ที่เปิดขึ้นให้ไปที่แท็บ "มุมมอง" และยกเลิกการเลือกช่อง "ซ่อนไฟล์ระบบที่มีการป้องกัน"

การเปิดใช้งานการแสดงไฟล์ที่มีการป้องกันใน Windows ปิดใช้งานตัวเลือกเพื่อซ่อนไฟล์ระบบที่มีการป้องกัน
- เปิดใช้ตัวเลือก "แสดงไฟล์โฟลเดอร์และไดรฟ์ที่ซ่อนอยู่" แล้วคลิก "ตกลง"
แคชที่ใช้ร่วมกัน (ไฟล์ชั่วคราว) ของ Yandex Browser ใน Windows 7/8 / 8.1 / 10 / 10.1 จะถูกเก็บไว้ในโฟลเดอร์ C: / Users / User / AppData / Local / Yandex / YandexBrowser / User Data / Default / Cache หากคุณต้องการล้างข้อมูลทั้งหมดของผู้ใช้ Yandex Browser (แม้แต่การเข้าสู่ระบบและรหัสผ่านจากไซต์) ให้ทำตามเส้นทาง C: / Users / User / AppData / Local / Yandex / YandexBrowser / User Data
การทำความสะอาดรีจิสทรีจากรายการที่ไม่ถูกต้อง "Yandex Browser"
ในกระบวนการทำงานกับ Yandex. Browser รายการจะถูกสะสมในรีจิสทรีของ Windows เพื่อเพิ่มความคล่องตัวในการทำงาน บางครั้งค่าเหล่านี้ไม่เกี่ยวข้องหรือไม่ถูกต้อง ที่ดีที่สุดคือใช้ Registry Editor ในตัวของ Windows เพื่อทำความสะอาดรีจิสทรีเฉพาะจุด
- เริ่มคอนโซล Run โดยกดปุ่ม Win + R ค้างไว้แล้วป้อนคำสั่ง regedit.exe ในบางชุดของ Windows แอปพลิเคชัน Registry Editor จะเปิดขึ้นโดยการคลิกที่ Start - (All) Programs - Accessories - System Tools - Registry Editor
-
ใช้คำสั่ง "แก้ไข" - "ค้นหา"

ไปที่ค้นหารายการรีจิสทรีของ Windows แต่ละรายการ เปิดช่องค้นหา "Registry Editor"
-
ป้อนวลีสำคัญ "AppInit_DLLs" แล้วคลิกปุ่ม "ค้นหาถัดไป"

ค้นหารายการ Yandex. Browser ในรีจิสทรีของ Windows ต้องพบรายการอย่างน้อยหนึ่งรายการ
- หากพบระเบียนอย่างน้อยหนึ่งรายการให้เปิดแต่ละระเบียนและตั้งค่าเป็นศูนย์ คลิก“ตกลง” เพื่อบันทึกพารามิเตอร์สำหรับแต่ละรายการ รีสตาร์ท Windows
เปิด Yandex Browser อีกครั้ง
การกำจัดไวรัสที่ตามมาสำหรับ Yandex Browser
การต่อสู้กับไวรัสที่ทำกับ Yandex Browser ประกอบด้วยสองขั้นตอน:
- การค้นหาและการทำให้เป็นกลางของไวรัสที่ใช้งานอยู่
- การแก้ไขทางลัดสำหรับการเปิดตัว "Yandex Browser"
สแกน Windows ด้วย Dr Web CureIt
หากคุณไม่ต้องการยุ่งกับการตั้งค่าของ Kaspersky Anti-Virus, Avast หรือแพ็คเกจป้องกันไวรัสที่คล้ายกันดร. เว็บ CureIt! ตรวจสอบพีซีของคุณอย่างรวดเร็ว:
-
ดาวน์โหลดจาก free.drweb.com และเรียกใช้แอปพลิเคชัน CureIt

หน้าต่างหลักที่มี CureIt คลิกปุ่มเริ่มตรวจสอบดร. เว็บ
-
รอจนสิ้นสุดการสแกนดิสก์พีซี

ตรวจสอบไวรัสในพีซีของคุณด้วย CureIt รอให้การสแกนไวรัสเสร็จสิ้น
-
ในตอนท้ายของการตรวจสอบให้คลิกปุ่ม "ทำให้เป็นกลาง"

รายงานเกี่ยวกับไวรัสที่พบใน CureIt คลิกปุ่มเพื่อล้างไฟล์ที่ติดไวรัสที่พบ
ตามค่าเริ่มต้น CureIt ได้รับการกำหนดค่าให้สแกนและซ่อมแซมไฟล์ที่ติดไวรัสได้อย่างรวดเร็ว คุณสามารถเปลี่ยนการตั้งค่าตัวอย่างเช่นโดยใช้การสแกนที่ลึกขึ้น
การแก้ไขทางลัด "Yandex Browser"
เมื่ออยู่บนดิสก์ของพีซีไวรัสจะเปลี่ยนตำแหน่งของไฟล์เรียกใช้ yandexbrowser.exe (หรือ browser.exe) ที่ระบุในทางลัดของ Yandex Browser ไปยังตำแหน่งของไฟล์เปิดตัวไวรัสซึ่งจะเร่งคำสั่งทำลายล้างที่ครอบคลุมของมัลแวร์ที่มี เข้าสู่คอมพิวเตอร์
หลังจากลบรหัสไวรัสคุณอาจต้องแก้ไขทางลัด Yandex Browser: บนเดสก์ท็อป Windows ในเมนูหลักบนแถบงาน (หากโปรแกรมตั้งค่า Yandex Browser ได้สร้างทางลัดนี้)
- คลิกขวาที่ทางลัด Yandex Browser และเลือก Properties ในเมนูบริบท
-
ไปที่แท็บ "ทางลัด" และใช้ปุ่ม "เปิดตำแหน่งไฟล์" เพื่อระบุเส้นทางที่ถูกต้องไปยังแอปพลิเคชัน Yandex. Browser ตัวอย่างเช่น C: / Program Files / Yandex / browser.exe

การเปลี่ยนไดเร็กทอรี Yandex. Browser โดยใช้ตัวอย่างของ Google Chrome กดปุ่มเพื่อตั้งค่าไดเรกทอรีสำหรับทางลัด "Yandex Browser"
-
ค้นหาต้นฉบับ - แอปพลิเคชัน Yandex Browser ดั้งเดิมที่สร้างขึ้นเมื่อติดตั้ง

ระบุโฟลเดอร์จริงด้วย Yandex. Browser แทนที่จะเป็นไวรัส ไฟล์ไวรัสมีชื่อและนามสกุลแบบสุ่มที่แตกต่างจาก Yandex Browser ดั้งเดิม
- ปิดกล่องโต้ตอบทั้งหมดยืนยันการบันทึกคุณสมบัติทางลัดโดยคลิกปุ่ม "ตกลง"
-
ตอนนี้ทำลายทางลัดในทาสก์บาร์ของ Windows โดยคลิกขวาที่มันแล้วเลือก "ลบโปรแกรมออกจากทาสก์บาร์"

การลบทางลัด Yandex. Browser โดยใช้ตัวอย่างการดำเนินการกับ Google Chrome ลบทางลัดซึ่งอาจบ่งชี้ไวรัสแทน "Yandex Browser"
- เปิดตัว Yandex Browser
โปรแกรมควรเริ่มต้น หากไฟล์ browser.exe ติดไวรัสและโปรแกรมป้องกันไวรัสไม่คืนค่า Yandex Browser อาจทำงานไม่เหมาะสมตัวอย่างเช่นเปิดแท็บตามธรรมชาติบนแหล่งข้อมูลบนเว็บโจมตีคอมพิวเตอร์และอุปกรณ์พกพา ใช้คำแนะนำด้านบนเพื่อติดตั้งเบราว์เซอร์ของคุณใหม่
การแก้ไขปัญหาการเปิดตัว Yandex Browser นั้นง่ายเหมือนกับการปลอกกระสุนลูกแพร์ วิธีการแก้ไขการเริ่มต้นเบราว์เซอร์ไม่จำเป็นต้องมีความรู้พิเศษใด ๆ
แนะนำ:
จะทำอย่างไรถ้า IPhone หรือ IPad เสียและเปิดไม่ได้อีกต่อไป: แนวทางแก้ไขปัญหาวิดีโอ

วิธีคืนค่ารูปแบบพลังงานของ iPad หรือ iPhone หากไม่เปิดขึ้นเมื่อชาร์จ คำแนะนำทีละขั้นตอนสำหรับการซ่อมแซม วิธีหลีกเลี่ยงปัญหาการชาร์จในอนาคต
วิธีติดตั้ง Yandex Browser บนคอมพิวเตอร์รวมถึงฟรี - ค้นหาเวอร์ชันล่าสุดกำหนดค่าโปรแกรมบน Windows ถอนการติดตั้ง

วิธีดาวน์โหลด Yandex.Browser เวอร์ชันล่าสุด การตั้งค่าครั้งแรกการจัดการส่วนขยายการแก้ไขปัญหาที่เกิดขึ้นระหว่างการทำงาน การลบเบราว์เซอร์
จะทำอย่างไรถ้า Google Chrome ใช้งานไม่ได้ - เหตุผลและแนวทางแก้ไขสำหรับปัญหาเกี่ยวกับเบราว์เซอร์รวมถึงเวลาที่ไม่เริ่มทำงาน

สาเหตุที่ Google Chrome ไม่ทำงาน: ไม่เริ่มทำงาน, หน้าเว็บไม่เปิดขึ้น, หน้าจอสีเทาปรากฏขึ้น ฯลฯ โซลูชั่นพร้อมรูปภาพและวิดีโอ
วิธีลบ Tor Browser ออกจากคอมพิวเตอร์ของคุณอย่างสมบูรณ์ - คำแนะนำทีละขั้นตอนพร้อมภาพหน้าจอเพื่อถอนการติดตั้ง Tor Browser

ความผิดปกติของการติดตั้งและถอนการติดตั้ง Tor Browser คืออะไร วิธีลบเบราว์เซอร์ออกจากหน่วยความจำคอมพิวเตอร์ด้วยระบบปฏิบัติการอื่น
ส่วนขยาย VPN ฟรีสำหรับ Yandex Browser: มันคืออะไรวิธีดาวน์โหลดติดตั้งบนคอมพิวเตอร์เปิดใช้งานและกำหนดค่าสำหรับ Yandex

VPN คืออะไร ส่วนขยาย VPN สำหรับ Yandex Browser: ค้นหาติดตั้งกำหนดค่า คำอธิบายของส่วนขยาย VPN ยอดนิยม
