
สารบัญ:
2025 ผู้เขียน: Bailey Albertson | [email protected]. แก้ไขล่าสุด: 2025-01-23 12:47
ข้อผิดพลาด "การเชื่อมต่อของคุณไม่ปลอดภัย" ใน Google Chrome: สาเหตุและวิธีแก้ไข
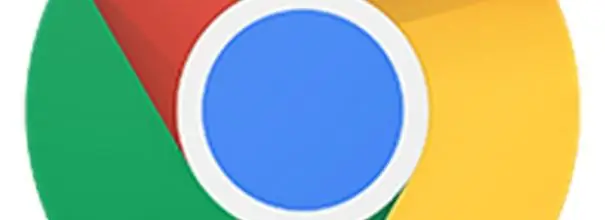
เบราว์เซอร์ทั้งหมดรวมถึง Google Chrome พยายามรักษาความปลอดภัยการท่องอินเทอร์เน็ตสำหรับผู้ใช้ของตน บางครั้งอาจเกิดข้อผิดพลาดเมื่อไปที่ไซต์ใดไซต์หนึ่ง ตัวอย่างเช่นใน Google Chrome ข้อความ "การเชื่อมต่อของคุณไม่ปลอดภัย" จะปรากฏขึ้น ลองพิจารณาสาเหตุของข้อผิดพลาดนี้และวิธีแก้ไข
เนื้อหา
- 1 ข้อผิดพลาด "การเชื่อมต่อของคุณไม่ปลอดภัย" ใน Google Chrome หมายความว่าอย่างไร
-
2 สาเหตุของข้อผิดพลาดและวิธีแก้ไข
- 2.1 ปัญหาเกี่ยวกับใบรับรอง
-
2.2 เวลาของระบบไม่ถูกต้อง
2.2.1 วิดีโอ: วิธีลบข้อผิดพลาดในการเชื่อมต่อโดยเปลี่ยนวันที่และเวลา
-
2.3 เข้ากันไม่ได้กับส่วนขยาย
2.3.1 วิดีโอ: วิธีปิดใช้งานส่วนขยายใน Google Chrome
- 2.4 เวอร์ชัน Windows ที่ล้าสมัย
-
2.5 เวอร์ชันเบราว์เซอร์ที่ล้าสมัยหรือมีปัญหา
- 2.5.1 วิดีโอ: วิธีอัปเดต Google Chrome
- 2.5.2 การถอนการติดตั้งและการติดตั้ง Google Chrome ใหม่
- 2.5.3 วิดีโอ: วิธีลบ Google Chrome ออกจากคอมพิวเตอร์ของคุณอย่างสมบูรณ์
- 2.6 กำลังรอการต่ออายุใบรับรอง
ข้อผิดพลาด "การเชื่อมต่อของคุณไม่ปลอดภัย" ใน Google Chrome หมายความว่าอย่างไร
ไซต์ส่วนใหญ่ในปัจจุบันใช้การเชื่อมต่อ HTTPS ซึ่งข้อมูลจะถูกเข้ารหัสโดยใช้ SSL การเชื่อมต่อดังกล่าวบ่งบอกถึงความปลอดภัยของทรัพยากร ต้องมีใบรับรอง ก่อนเปิดเว็บไซต์ Google Chrome จะตรวจสอบว่ามีใบรับรองและอายุการใช้งานหรือไม่ หากไม่มีหรือระยะเวลาการใช้งานหมดอายุนานเบราว์เซอร์จะ จำกัด การเข้าถึงทรัพยากรนี้ ด้วยเหตุนี้ข้อผิดพลาด "การเชื่อมต่อของคุณไม่ปลอดภัย" จึงปรากฏขึ้น
เป็นสิ่งที่ควรค่าแก่การจดจำว่าไม่ใช่ในทุกกรณีความล้มเหลวดังกล่าวเกิดขึ้นจากการไม่มีใบรับรอง สาเหตุอาจมาจากพีซีของคุณ ลองมาดูเหตุผลแต่ละข้อกันดีกว่า
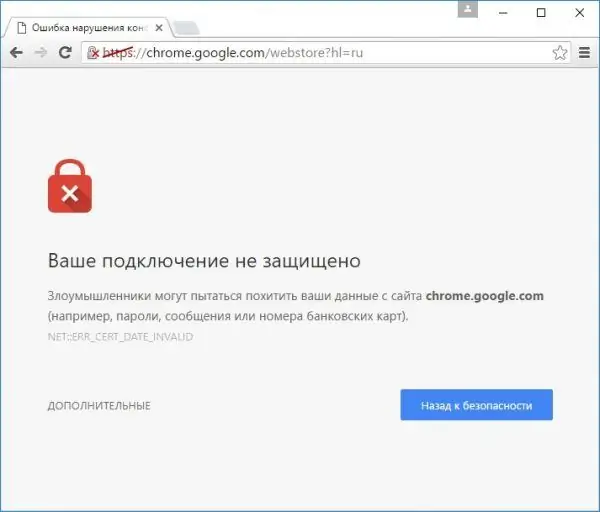
เมื่อคุณไปที่ไซต์คุณอาจได้รับข้อผิดพลาด "การเชื่อมต่อของคุณไม่ปลอดภัย"
สาเหตุของข้อผิดพลาดและวิธีแก้ไข
ความล้มเหลวอาจเกิดขึ้นได้จากหลายสาเหตุ หากคุณแน่ใจว่าการเปลี่ยนไปใช้ไซต์นั้นปลอดภัยให้ทำตามคำแนะนำด้านล่าง
ปัญหาเกี่ยวกับใบรับรอง
ใบรับรองที่ไซต์ได้รับอาจออกโดยผู้เผยแพร่ที่ไม่ได้รับการยืนยัน หาก Chrome ไม่พบผู้เผยแพร่ในฐานข้อมูลจะทำให้เกิดข้อผิดพลาด การลงชื่อเข้าใช้บัญชีส่วนตัวของคุณในแหล่งข้อมูลต่างๆอาจเป็นสาเหตุของการเกิดขึ้นได้
ในการแก้ไขข้อผิดพลาดนี้ให้คลิกปุ่มทางด้านขวา "เพิ่มเติม" จากนั้นคลิกที่ "ไปที่ไซต์"
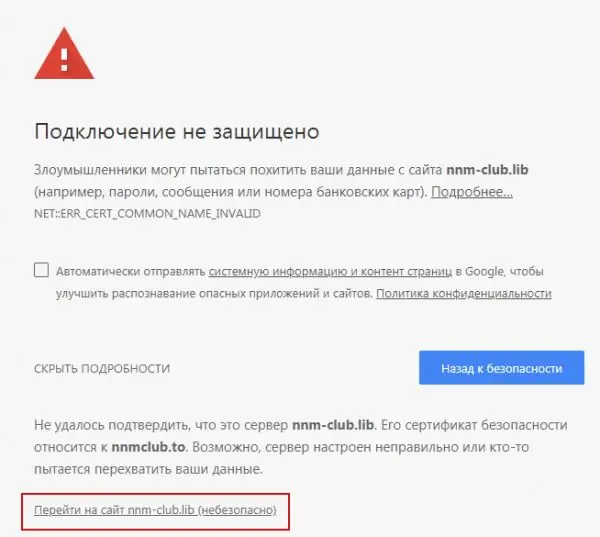
คลิกที่ "ไปที่ไซต์"
เวลาของระบบไม่ถูกต้อง
หากคุณเห็นรหัสข้อผิดพลาด Net:: ERR_CERT_DATE_INVALID ในข้อความแสดงว่าปัญหาเกิดจากวันที่และเวลาบนพีซีของคุณไม่ถูกต้อง หากเวลาไคลเอนต์และเวลาเซิร์ฟเวอร์แตกต่างกัน Google Chrome จะตัดสินว่าใบรับรองหมดอายุหรือยังไม่หมดอายุ
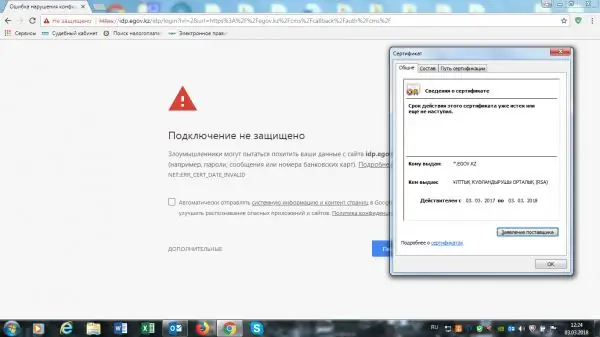
หากคุณเห็นรหัส Net:: ERR_CERT_DATE_INVALID ให้เปลี่ยนเวลาและวันที่บนพีซีของคุณ
ในการแก้ปัญหาคุณต้องตั้งวันที่และเวลาที่ถูกต้อง:
- ค้นหาวันที่และเวลาที่มุมขวาบนของหน้าจอ คลิกที่บริเวณนี้ด้วยปุ่มเมาส์ขวา
-
ในเมนูบริบทให้เลือกส่วนที่สอง“การตั้งค่าวันที่และเวลา”

เมนูบริบทสำหรับวันที่และเวลา เลือกส่วน "การตั้งค่าวันที่และเวลา"
-
ในหน้าต่างใหม่ให้ยกเลิกการเลือกการตรวจจับวันที่และเวลาอัตโนมัติจากนั้นคลิกที่ปุ่ม "เปลี่ยนแปลง"

เปลี่ยนวันที่และเวลาบนพีซี คลิกที่ปุ่ม "เปลี่ยน"
- ตั้งค่าข้อมูลที่ถูกต้องในหน้าต่างสีน้ำเงินและคลิกที่ "เปลี่ยนแปลง" อีกครั้ง
- โหลดหน้านี้ซ้ำในเบราว์เซอร์ที่เกิดข้อผิดพลาด
วิดีโอ: วิธีลบข้อผิดพลาดในการเชื่อมต่อโดยเปลี่ยนวันที่และเวลา
ส่วนขยายที่ใช้ร่วมกันไม่ได้
เว็บไซต์อาจไม่เปิดเมื่อเปิดใช้งานส่วนขยาย VPN
ในการปิดใช้งานส่วนขยาย VPN:
-
คลิกที่ไอคอนเมนูเบราว์เซอร์ในรูปแบบของจุดสามจุดที่มุมขวาบน

เมนูเบราว์เซอร์ Chrome เปิดเมนูเบราว์เซอร์ Chrome
-
เลือก "เครื่องมือเพิ่มเติม" จากนั้นบล็อก "ส่วนขยาย"

ส่วน "เครื่องมือเพิ่มเติม" ในเมนูเบราว์เซอร์ เปิดแท็บด้วยส่วนขยายของเบราว์เซอร์
- ปิดใช้งานส่วนเสริมใด ๆ ที่อาจเกี่ยวข้องกับการเชื่อมต่ออินเทอร์เน็ตของคุณโดยเฉพาะส่วนขยาย VPN
- รีสตาร์ทหน้าข้อผิดพลาด
วิดีโอ: วิธีปิดใช้งานส่วนขยายใน Google Chrome
เวอร์ชัน Windows ที่ล้าสมัย
ใน Windows 10 คุณไม่สามารถปิดการติดตั้งการอัปเดตอัตโนมัติได้ดังนั้นข้อผิดพลาดจึงไม่เกิดขึ้นเนื่องจากระบบปฏิบัติการล้าสมัย แต่ในระบบปฏิบัติการเวอร์ชันต่ำกว่า "สิบ" ปัญหาอาจปรากฏขึ้นด้วยเหตุนี้ ตรวจสอบการอัปเดตสำหรับระบบของคุณโดยทำตามขั้นตอนเหล่านี้:
-
คลิกที่ปุ่ม "เริ่ม" ที่มุมล่างซ้ายของหน้าจอ

เมนูเริ่มต้น เปิดเมนูเริ่ม
-
ป้อน "Update Center" ในช่องค้นหา

แถบค้นหาเมนูเริ่ม ป้อนคำค้นหา "Update Center"
- ไปที่การตั้งค่า Windows Update
- ทำการค้นหาการอัปเดตเพื่อให้ระบบสามารถค้นหาการอัปเดตและติดตั้งได้ รีสตาร์ทพีซีของคุณและเปิดหน้าข้อผิดพลาดอีกครั้ง
เวอร์ชันเบราว์เซอร์ที่ล้าสมัยหรือขัดข้อง
สาเหตุของข้อผิดพลาดอาจไม่ใช่แค่ระบบปฏิบัติการที่ล้าสมัยเท่านั้น แต่ยังรวมถึง Google Chrome ที่ไม่ได้อัปเดตด้วย อัปเดตเบราว์เซอร์ของคุณ:
- เปิดเมนู Chrome โดยคลิกที่ไอคอนสามจุด
-
วางเมาส์เหนือส่วน "ความช่วยเหลือ" แล้วคลิกที่รายการแรก "เกี่ยวกับ Google Chrome"

เมนูเบราว์เซอร์ Chrome เปิดส่วน "เกี่ยวกับเบราว์เซอร์ Google Chrome"
- แท็บใหม่จะเปิดขึ้นซึ่งระบบจะเริ่มการค้นหาอัตโนมัติสำหรับการอัปเดตเบราว์เซอร์ หากระบบไม่พบคุณจะเห็นข้อความ "ติดตั้ง Google Chrome เวอร์ชันล่าสุดแล้ว"
- หากมีการอัปเดตเบราว์เซอร์จะดาวน์โหลดและติดตั้งเอง แต่คุณจะต้องรอสักครู่
วิดีโอ: วิธีอัปเดต Google Chrome
youtube.com/watch?v=8PMyJ_HOre8
การลบและติดตั้ง Google Chrome ใหม่
หากคุณมี Google Chrome หรือ Windows เวอร์ชันเก่าการดาวน์โหลดและติดตั้งการอัปเดตเบราว์เซอร์โดยอัตโนมัติอาจไม่ทำงาน ในกรณีนี้ขอแนะนำให้ถอนการติดตั้ง Google Chrome เวอร์ชันเก่าโดยใช้ยูทิลิตี้ของบุคคลที่สามเช่น Revo Uninstaller และติดตั้งเบราว์เซอร์เวอร์ชันใหม่จากแหล่งที่มาอย่างเป็นทางการ วิธีแก้ปัญหานี้จะช่วยเร่งความเร็วเบราว์เซอร์ของคุณและแก้ไขข้อขัดข้องต่างๆ
-
ไปที่เว็บไซต์อย่างเป็นทางการของผู้พัฒนา เลือกเวอร์ชันฟรีเพื่อดาวน์โหลด คลิกที่ปุ่มดาวน์โหลดฟรีสีเขียว

เว็บไซต์ทางการของ Revo Uninstaller คลิกที่ปุ่มดาวน์โหลดฟรี
- คุณจะถูกนำไปที่แท็บใหม่ คลิกที่ดาวน์โหลดอีกครั้ง
-
เปิดไฟล์ที่ดาวน์โหลด

ดาวน์โหลดรายการ เปิดโปรแกรมติดตั้ง Revo Uninstaller ที่ดาวน์โหลดมา
- เลือกภาษา. ทำเครื่องหมายในช่องถัดจาก "ฉันยอมรับเงื่อนไขของข้อตกลง" คลิกที่ "ถัดไป"
- เลือกช่องข้าง "สร้างทางลัดบนเดสก์ท็อป" คลิกที่ "ถัดไป" อีกครั้ง
- คลิกที่ "ติดตั้ง" จากนั้นคลิกที่ "เสร็จสิ้น"
-
ในหน้าต่างโปรแกรมที่เปิดขึ้นให้ค้นหา Google Chrome และเลือกด้วยเมาส์ เลือกตัวเลือก "ลบ" ในแถบด้านบน

หน้าต่างเริ่มต้น Revo Uninstaller ไฮไลต์ Google Chrome ในรายการ
-
เลือกโหมดสแกน เลือก "ปานกลาง" หรือ "ขั้นสูง" คลิกที่ "Scan" โปรแกรมจะเลือกไฟล์ทั้งหมดที่เกี่ยวข้องกับ Google Chrome ในหน่วยความจำของพีซี

การถอนการติดตั้ง Google Chrome ผ่าน Revo Uninstaller เลือก "ขั้นสูง" หรือ "ปานกลาง"
-
ในหน้าต่างถัดไปคลิกที่ "เลือกทั้งหมด" แล้วคลิก "ลบ" ยืนยันว่าคุณต้องการลบรายการทั้งหมด

การลบ Google Chrome เลือกช่องทั้งหมดเพื่อลบไฟล์ที่เกี่ยวข้องกับ Chrome
- คลิกที่ "เลือกทั้งหมด" อีกครั้งแล้วคลิก "ลบ" คราวนี้โปรแกรมถอนการติดตั้งจะกำจัดไฟล์ที่เหลือของโปรแกรมที่เก็บไว้ในโฟลเดอร์ระบบของพีซี (รายการในรีจิสทรี ฯลฯ) ปิด Revo Uninstaller
คุณสามารถใช้โปรแกรมอื่นเพื่อลบซอฟต์แวร์ออกจากคอมพิวเตอร์ของคุณ เกือบทั้งหมดมีจุดมุ่งหมายเพื่อลบซอฟต์แวร์ (ซอฟต์แวร์) ออกจากหน่วยความจำของคอมพิวเตอร์โดยสิ้นเชิง: ไม่มีไฟล์หลงเหลืออยู่ในโฟลเดอร์ระบบที่อาจขัดแย้งกับไฟล์ของโปรแกรมที่ติดตั้งใหม่ในอนาคต Revo Uninstaller เป็นหนึ่งในเครื่องมือที่ง่ายที่สุดสะดวกที่สุดและเร็วที่สุดในการกำจัดซอฟต์แวร์
ในการติดตั้งเบราว์เซอร์ของคุณใหม่ให้ทำตามขั้นตอนง่ายๆเหล่านี้:
-
ไปที่แหล่งข้อมูลอย่างเป็นทางการ

ไซต์ดาวน์โหลดอย่างเป็นทางการของ Chrome คลิกที่ "ดาวน์โหลด Chrome"
- คลิกที่ "ดาวน์โหลด Chrome"
- คลิกที่ "ตกลงและติดตั้ง"
- เปิดโปรแกรมติดตั้งที่ดาวน์โหลดมา มันจะติดตั้ง Chrome เองในไม่กี่นาทีจากนั้นเปิดเบราว์เซอร์
วิดีโอ: วิธีลบ Google Chrome ออกจากคอมพิวเตอร์ของคุณอย่างสมบูรณ์
กำลังรอการต่ออายุใบรับรอง
ในบางครั้งคุณอาจจมอยู่กับช่วงเวลาที่ไซต์ต่ออายุการรับรอง ปัญหาไม่ได้อยู่ที่พีซีของคุณ แต่เกิดจากแหล่งที่มาของเว็บ ที่นี่คุณต้องรอให้ทรัพยากรได้รับใบรับรองที่อัปเดตและการเข้าถึงจะได้รับการกู้คืน
ข้อผิดพลาด "การเชื่อมต่อของคุณไม่ปลอดภัย" อาจเกิดจากความผิดปกติในคอมพิวเตอร์ของคุณไม่ใช่จากการไม่มีหรือใบรับรองไซต์หมดอายุ หากคุณมั่นใจในความปลอดภัยของทรัพยากรอย่างสมบูรณ์คุณสามารถบังคับให้เบราว์เซอร์ไปที่มันโดยใช้ปุ่ม "เพิ่มเติม" หากมีข้อสงสัยให้ตรวจสอบวันที่และเวลาบนพีซีของคุณก่อนว่าระบบปฏิบัติการหรือเบราว์เซอร์นั้นทันสมัยหรือไม่ หากไม่ได้ผลให้ปิดใช้งานส่วนขยายและโหลดหน้านี้ซ้ำ วิธีสุดท้ายคือการติดตั้งเบราว์เซอร์ใหม่
แนะนำ:
วิธีอัปเดตเบราว์เซอร์ Google Chrome ให้เป็นเวอร์ชันล่าสุดรวมถึงเว็บไซต์ทางการของ Google Chrome - คำแนะนำและรูปภาพ

ทำไมคุณต้องอัปเดต Google Chrome และวิธีการทำฟรี จะทำอย่างไรหากการอัปเดตล้มเหลว
วิธีติดตั้งเบราว์เซอร์ Google Chrome รวมถึงฟรี - ค้นหาเวอร์ชันล่าสุดกำหนดค่าโปรแกรมบน Windows เป็นไปได้หรือไม่ที่จะลบ Chrome

ข้อดีข้อเสียของ Google Chrome วิธีการติดตั้งและกำหนดค่า การแก้ปัญหา: ไม่บันทึกรหัสผ่านไม่ติดตั้งส่วนขยาย การลบแบบไร้ร่องรอยจากพีซี
จะทำอย่างไรถ้า Google Chrome ใช้งานไม่ได้ - เหตุผลและแนวทางแก้ไขสำหรับปัญหาเกี่ยวกับเบราว์เซอร์รวมถึงเวลาที่ไม่เริ่มทำงาน

สาเหตุที่ Google Chrome ไม่ทำงาน: ไม่เริ่มทำงาน, หน้าเว็บไม่เปิดขึ้น, หน้าจอสีเทาปรากฏขึ้น ฯลฯ โซลูชั่นพร้อมรูปภาพและวิดีโอ
กำจัดโฆษณาป๊อปอัปบน Google Chrome - ทำไมคุณถึงต้องการและวิธีติดตั้ง Adblock Plus สำหรับ Google Chrome

วิธีเปิดใช้งาน ad blocker ในตัวของ Chrome ส่วนขยายใดที่ช่วยกำจัดป๊อปอัป วิธีติดตั้งและกำหนดค่า Adblock Plus
เหตุใดและต้องทำอย่างไรหากเบราว์เซอร์ Google Chrome ไม่เปิดหน้าเว็บ - ระบุสาเหตุหลักและอธิบายแนวทางแก้ไขปัญหา

ด้วยเหตุผลบางประการ Google Chrome จึงไม่เปิดหน้า วิธีแก้ไขโดยการล้างแคชแก้ไขไฟล์โฮสต์ทำความสะอาดรีจิสทรีติดตั้งเบราว์เซอร์ใหม่ ฯลฯ
