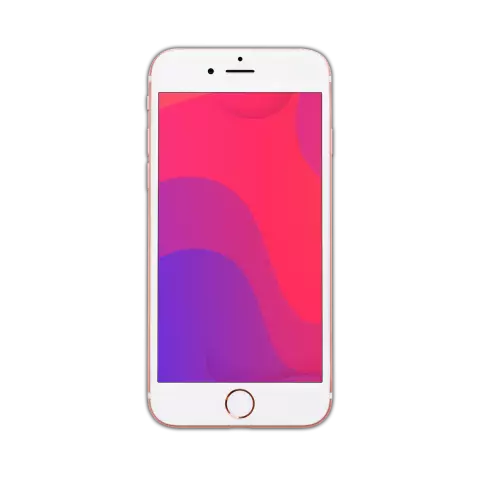
สารบัญ:
2025 ผู้เขียน: Bailey Albertson | [email protected]. แก้ไขล่าสุด: 2025-01-23 12:47
วิธีทำความสะอาดและเตรียม iPhone, iPad หรือ iPod touch สำหรับขาย

คุณได้ตัดสินใจที่จะซื้ออุปกรณ์รุ่นใหม่จาก Apple และขายอุปกรณ์เก่าหรือให้บุคคลอื่นใช้งานหรือไม่? ในการดำเนินการนี้จะต้องมีการจัดเตรียมอย่างเหมาะสม: ลบข้อมูลส่วนบุคคลบันทึกและป้องกันข้อมูลของคุณจากการใช้งานโดยบุคคลที่สาม
การจัดเก็บข้อมูลส่วนบุคคลจากอุปกรณ์ iOS
เพื่อไม่ให้เสียใจที่รายชื่อติดต่อรูปถ่ายส่วนตัวหรือเอกสารสำคัญของคุณหายไปอย่างไร้ร่องรอยให้ทำสำเนาสำรองของเนื้อหาทั้งหมดของอุปกรณ์ก่อนที่จะทำความสะอาดอุปกรณ์เพื่อขาย มี 4 วิธีในการดำเนินการดังที่อธิบายไว้ด้านล่าง
iCloud
ในการบันทึกข้อมูลของคุณโดยใช้ iCloud ให้ทำตามขั้นตอน:
-
เชื่อมต่ออุปกรณ์ของคุณกับ Wi-Fi แล้วชาร์จ

การตั้งค่า Wi-Fi บนอุปกรณ์ iOS เลือกเครือข่าย Wi-Fi ที่คุณสามารถเชื่อมต่อได้
-
จากนั้นเปิด "การตั้งค่า" เลือก iCloud - "สำรองข้อมูล" และเปิดใช้งานฟังก์ชันนี้

การสำรองข้อมูล iCloud ในการตั้งค่าอุปกรณ์ของคุณค้นหาตัวเลือก "สำรองข้อมูลไปยัง iCloud" และเปิดใช้งาน
-
ในหน้าต่าง "เริ่มคัดลอกไปยัง iCloud" ที่ปรากฏขึ้นให้คลิก "ตกลง"

การยืนยันการเริ่มคัดลอกไปยัง iCloud ยืนยันการเริ่มต้นกระบวนการคัดลอกด้วยปุ่ม "ตกลง"
- ยืนยันรหัสผ่าน Apple ID ของคุณ
- คลิกปุ่ม "สร้างการสำรองข้อมูล"
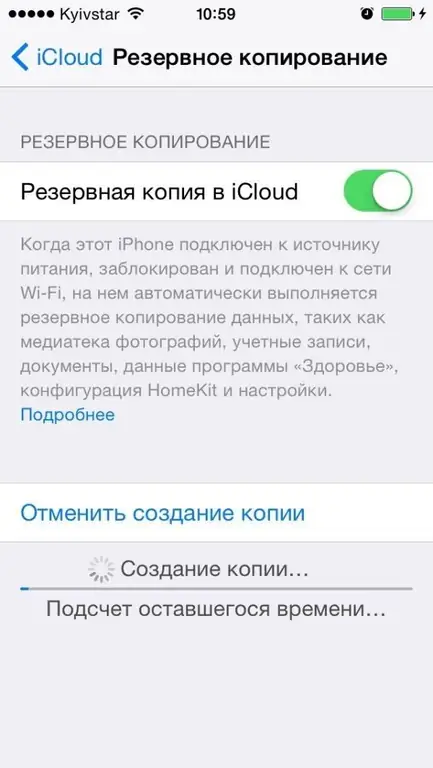
รอจนสิ้นสุดกระบวนการสร้างสำเนาใน iCloud
iTunes
ในการใช้ iTunes เพื่อคัดลอกข้อมูลของคุณให้ทำตามคำแนะนำ:
- เชื่อมต่อ iPhone กับคอมพิวเตอร์โดยใช้ USB
- เปิด iTunes บนคอมพิวเตอร์ของคุณ
- เลือก iPhone ของคุณจากรายการอุปกรณ์ที่เชื่อมต่อ
- คลิก Create Copy Now
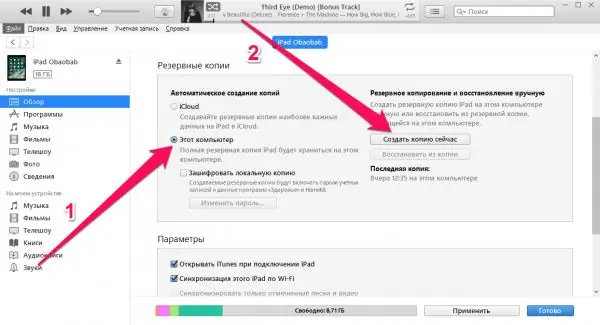
เปิดใช้งานการสำรองข้อมูล iTunes
Mac FoneTrans
คุณยังสามารถใช้แอพ Mac FoneTrans เพื่อบันทึกไฟล์ส่วนตัวของคุณ:
- เชื่อมต่ออุปกรณ์ของคุณกับคอมพิวเตอร์โดยใช้ USB
-
เปิดแอพ Mac FoneTrans บนคอมพิวเตอร์ของคุณ

แอพ Mac FoneTrans เชื่อมต่ออุปกรณ์ของคุณกับพีซีของคุณและเปิดแอพ Mac FoneTrans เพื่อสำรองข้อมูลส่วนตัวของคุณ
- เลือกไปที่โฟลเดอร์จากเมนูหลัก
-
ในฟิลด์โฟลเดอร์เอาต์พุตระบุโฟลเดอร์ที่ต้องการเพื่อบันทึกสำเนา

ข้อมูลเนื้อหาอุปกรณ์ iOS ในแอพ Mac FoneTrans เลือกตำแหน่งที่จะสำรองไฟล์ของคุณไปยังพีซีของคุณ
- คลิกที่ปุ่มเริ่มและรอให้กระบวนการเสร็จสิ้น
iMazing
คุณยังสามารถสร้างสำเนาไฟล์ของคุณจากอุปกรณ์ iOS ผ่าน iMazing:
- เชื่อมต่ออุปกรณ์ของคุณกับคอมพิวเตอร์โดยใช้ USB
- เปิด iMazing บนคอมพิวเตอร์ของคุณ
- เลือกอุปกรณ์ของคุณจากรายการ
-
ที่ด้านล่างของหน้าจอหลักคลิกปุ่ม "คัดลอก"

การทำสำเนาข้อมูลของคุณใน iMazing เลือก iMazing Copy เพื่อบันทึกข้อมูลจากอุปกรณ์ iOS ของคุณ
- ระบุประเภทของสำเนา
- ตั้งค่าการสำรองข้อมูลของคุณและคลิกที่ปุ่ม "คัดลอก" รอให้กระบวนการเสร็จสิ้น
การทำความสะอาดอุปกรณ์ iOS
อุปกรณ์ iOS สามารถทำความสะอาดได้สองวิธี ประการแรก - อุปกรณ์ยังคงอยู่กับคุณและคุณสามารถดำเนินการบางอย่างกับมันได้ในครั้งที่สอง - อุปกรณ์ได้ถูกขายไปแล้วหรือสูญหายไปและคุณไม่สามารถเข้าถึงได้
หากคุณสามารถเข้าถึงอุปกรณ์
ก่อนขายอุปกรณ์สิ่งสำคัญคือต้องลบข้อมูลทั้งหมดบนอุปกรณ์เพื่อไม่ให้ใครสามารถดูหรือใช้เนื้อหาของคุณได้ในภายหลัง
หากคุณยังมีอุปกรณ์อยู่ในการทำความสะอาดคุณต้องทำตามขั้นตอนเหล่านี้:
- เลิกจับคู่อุปกรณ์และ Apple Watch ของคุณหากจำเป็น
- สร้างการสำรองข้อมูล (วิธีการสร้างระบุไว้ด้านบน);
- ออกจาก iTunes และ App Store
- ลบข้อมูล iCloud;
- ลบข้อมูลทั้งหมดออกจากอุปกรณ์
หากต้องการลงชื่อออกจาก iTunes และ App Store ในการตั้งค่าอุปกรณ์ให้เลือก iTunes Store / App Store - Apple ID - ออกจากระบบ
ในการลบข้อมูลที่จัดเก็บใน iCloud ออกจากอุปกรณ์ของคุณให้ทำดังต่อไปนี้:
- เลือก iCloud ในการตั้งค่าอุปกรณ์ของคุณ
-
ที่ด้านล่างของหน้าคลิกออกจากระบบ ใน iOS 7 ขึ้นไปคุณต้องคลิกที่ปุ่ม "ลบบัญชี"

การตั้งค่า iCloud หากต้องการลบข้อมูลที่จัดเก็บไว้ใน iCloud ออกจากอุปกรณ์ของคุณให้ใช้ปุ่ม "ออกจากระบบ" ในการตั้งค่า
-
หลังจากนั้นคำเตือนจะปรากฏขึ้นเกี่ยวกับการลบข้อมูลออกจากอุปกรณ์ คลิก "ออกจากระบบ" อีกครั้ง

คำเตือนการลบข้อมูล iCloud หลังจากคำเตือนเกี่ยวกับการลบข้อมูลทั้งหมดปรากฏขึ้นให้คลิก "ออก"
- เลือก "ลบออกจาก iPhone" และป้อนรหัสผ่านของคุณ
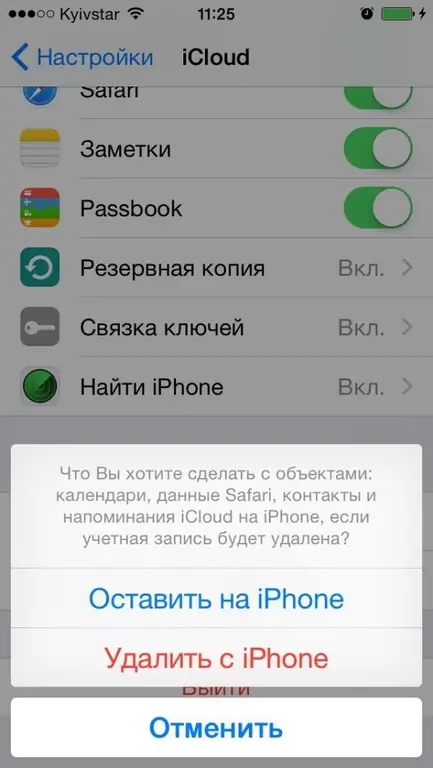
เลือกตัวเลือก "ลบออกจาก iPhone" เพื่อล้างอุปกรณ์ของคุณ
ในการลบข้อมูลทั้งหมดออกจากอุปกรณ์ของคุณคุณต้องทำตามขั้นตอนเหล่านี้:
-
ในการตั้งค่าเลือก "ทั่วไป" - "รีเซ็ต" - "ลบเนื้อหาและการตั้งค่า" หาก Find My iPhone เปิดอยู่ให้ป้อน Apple ID และรหัสผ่านของคุณ

การรีเซ็ตข้อมูลจากอุปกรณ์ iOS ในการตั้งค่าหลักของอุปกรณ์ให้เลือกฟังก์ชัน "รีเซ็ต" เพื่อลบข้อมูลส่วนบุคคล
-
เมื่อคำเตือนปรากฏขึ้นว่าข้อมูลทั้งหมดถูกลบให้คลิกลบ

การยืนยันการลบข้อมูลจากอุปกรณ์ iOS คลิกที่ปุ่ม "ลบ" เพื่อลบข้อมูลอุปกรณ์ของคุณจากข้อมูลทั้งหมด
- ยืนยันการรีเซ็ตและรอให้กระบวนการเสร็จสิ้น
วิดีโอ: วิธีลบข้อมูลจากอุปกรณ์ iOS ก่อนขาย
หากไม่มีการเข้าถึงอุปกรณ์
แม้ว่าคุณจะขายหรือโอนอุปกรณ์ไปแล้วโดยไม่ได้ทำความสะอาดก่อน แต่คุณสามารถลบเนื้อหาและข้อมูลส่วนบุคคลทั้งหมดจากระยะไกลได้ โดยทำตามขั้นตอนต่อไปนี้:
- หากอุปกรณ์ของคุณใช้ Find My iPhone และ iCloud ให้ไปที่ iCloud หรือ Find My iPhone บนอุปกรณ์อื่น
- เลือกอุปกรณ์ (ของคุณ) ที่ต้องการแล้วคลิก "ลบ"
- จากนั้นคลิก "ลบออกจากบัญชี"
หากคุณไม่สามารถลบข้อมูลโดยใช้วิธีการที่อธิบายไว้ให้ปิดกั้นความสามารถในการดูเนื้อหาของคุณบนอุปกรณ์ ในการดำเนินการนี้ให้เปลี่ยนรหัสผ่าน Apple ID ของคุณ ข้อมูลจากอุปกรณ์จะไม่ถูกลบ แต่เจ้าของใหม่จะไม่สามารถดูและใช้ข้อมูลและเนื้อหาของคุณได้
อย่าลืมลบข้อมูลที่ละเอียดอ่อนทั้งหมดออกจากอุปกรณ์ iOS ของคุณก่อนโอนหรือขายอุปกรณ์ iOS ของคุณ นี่เป็นเรื่องง่ายพอ นอกจากนี้อย่าลืมสร้างสำเนาสำรองของเนื้อหาของคุณเพื่อที่คุณจะได้ไม่เสียใจในการสูญเสียข้อมูลสำคัญหรือรูปภาพและวิดีโอโปรดของคุณในภายหลัง โชคดี!
แนะนำ:
วิธียกเลิกการเชื่อมโยง IPhone จาก Apple ID: วิธีลบบัญชี Apple ID บน IPad, IPhone และอุปกรณ์อื่น ๆ คำแนะนำ

วิธีลบ Apple ID หรือยกเลิกการเชื่อมโยงบัญชีของคุณจากอุปกรณ์ Apple การทำความสะอาด iCloud ของข้อมูลส่วนบุคคล คำแนะนำล่าสุดพร้อมรูปภาพและวิดีโอ
วิธีล้างแคชและขยะบน IPhone ตัวเลือกในการลบเอกสารและข้อมูลและเพิ่มหน่วยความจำบน IPhone

ขยะของระบบบน iPhone มาจากไหน? วิธีการ "ทำความสะอาด": การลบแคชการรีเซ็ตแบบเต็มการทำความสะอาดแรม การลบไฟล์ที่ไม่จำเป็นด้วยตนเอง
วิธีตรวจสอบไวรัสใน IPhone คุณต้องมีโปรแกรมป้องกันไวรัสบน IPhone หรือไม่

ฉันต้องการโปรแกรมป้องกันไวรัสสำหรับอุปกรณ์ iOS หรือไม่ วิธีตรวจสอบมัลแวร์ใน iPhone หรือ iPad ไวรัส iOS - ตำนานหรือความจริง? ไวรัส MVD
วิธีคัดลอกโอนหรือถ่ายโอนรายชื่อไปยัง IPhone จากซิมการ์ด IPhone หรือสมาร์ทโฟนเครื่องอื่น (รวมถึง Nokia)

วิธีนำเข้ารายชื่อไปยัง iPhone, iPad จากอุปกรณ์ Apple อื่น, Android, Windows, Mac OS, Windows Phone, Nokia, ซิมการ์ด การแก้ไขปัญหา
วิธีแจกจ่ายอินเทอร์เน็ต Wifi (Wi-Fi) จาก Iphone และเปิดใช้งานโหมดโมเด็มบน IPhone จะทำอย่างไรหากฟังก์ชันนี้หายไป

วิธีเปิดใช้งานการเชื่อมต่ออินเทอร์เน็ตผ่านมือถือบน iPhone, iPad หรือ iPod touch วิธีใช้งานผ่าน Wi-Fi, USB และ Bluetooth ปัญหาที่เป็นไปได้และการกำจัด
