
สารบัญ:
2025 ผู้เขียน: Bailey Albertson | [email protected]. แก้ไขล่าสุด: 2025-01-23 12:47
วิธีรับแกดเจ็ตกลับมาและเพิ่มใหม่ลงใน Windows 10
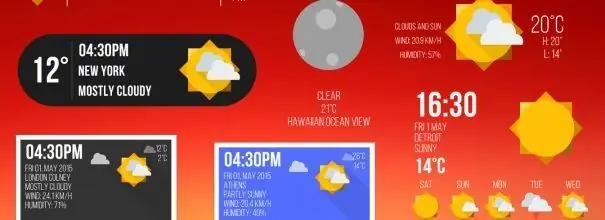
วิธีที่สะดวกและรวดเร็วที่สุดในการรับข้อมูลที่คุณต้องการอย่างต่อเนื่องคือการใช้วิดเจ็ต แต่ใน Windows 10 ตำแหน่งของแกดเจ็ตบนเดสก์ท็อปจะไม่เหมือนกับในระบบปฏิบัติการเวอร์ชันก่อนหน้า
เนื้อหา
- 1 วิดเจ็ตมีไว้ทำอะไร
- 2 วิดเจ็ตใน Windows 10
-
3 การเพิ่มวิดเจ็ต
-
3.1 การใช้ไซต์
- 3.1.1 Wingdt.com
- 3.1.2 Soft.mydiv.net
-
3.2 การใช้โปรแกรมของ บริษัท อื่น
- 3.2.1 Gadgets ได้รับการฟื้นฟู
- 3.2.2 8GadgetPack
- 3.2.3 วิดีโอ: การกลับมาของแกดเจ็ตเก่า
-
- 4 การถอดแผงแกดเจ็ต
- 5 จะทำอย่างไรถ้าวิดเจ็ตไม่ทำงาน
วิดเจ็ตมีไว้ทำอะไร?
Widgets (แกดเจ็ต) คือแอปพลิเคชั่นขนาดเล็กที่อยู่บนเดสก์ท็อป พวกเขาสามารถแสดงเวลาในรูปแบบของนาฬิกาชนิดอื่นราคาดอลลาร์สภาพอากาศสำหรับวันนี้และวันที่จะมาถึงรายการข่าว ฯลฯ นอกจากนี้ยังมีอุปกรณ์มินิเกมเช่นแท็กหรือแซปเปอร์ด้วย ช่วยให้คุณผ่านช่วงเวลาระหว่างรอ …
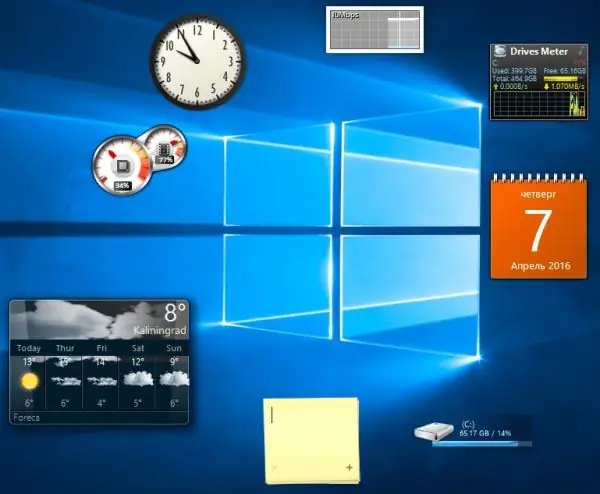
วิดเจ็ตแนะนำข้อมูลที่คุณต้องการ
กล่าวโดยคร่าวๆวิดเจ็ตสามารถให้ข้อมูลใด ๆ ในรูปแบบที่สะดวกบนเดสก์ท็อป สิ่งสำคัญคือการค้นหาวิดเจ็ตที่เหมาะสม บางคนใช้งานได้กับอินเทอร์เน็ตเท่านั้นบางคนก็ใช้งานได้แม้กระทั่งออฟไลน์
วิดเจ็ตใน Windows 10
ตั้งแต่ Windows 8 เป็นต้นมา Microsoft ได้ยกเลิกวิดเจ็ตในตัวเนื่องจากอาจคุกคามความปลอดภัยของผู้ใช้ แต่จะถูกแทนที่ด้วยไทล์ในเมนูเริ่มซึ่งเปิดใช้งานตามค่าเริ่มต้น ไทล์ประกอบด้วยการพยากรณ์อากาศเกมและแอพที่แนะนำข่าวสารล่าสุดจากโซเชียลเน็ตเวิร์กต่างๆและข้อมูลอื่น ๆ พวกเขาสามารถควบคุมได้: ย้ายเปลี่ยนระดับเสียงลบ
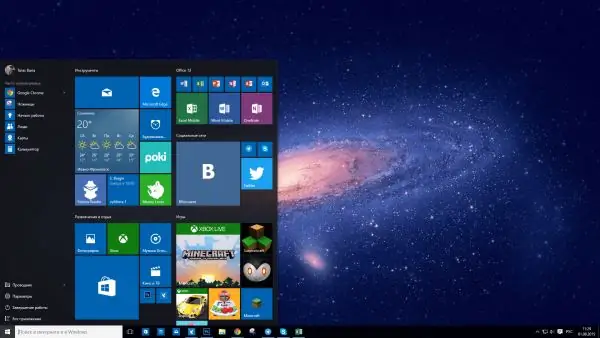
เมนูเริ่มมีอะนาล็อกของวิดเจ็ต - ไทล์
หากกระเบื้องของคุณหายไปคุณสามารถเปิดใช้งานได้ด้วยตนเอง:
-
ขณะอยู่ในการตั้งค่าคอมพิวเตอร์ไปที่ส่วน "Personalization"

ย้ายไปสู่การปรับเปลี่ยนในแบบของคุณ เปิดส่วน "Personalization"
-
ในรายการย่อย "Start" คลิกที่บรรทัด "เลือกโฟลเดอร์ที่จะแสดงในเมนู"

ไปที่รายการโฟลเดอร์ คลิกที่บรรทัด "เลือกโฟลเดอร์ที่จะแสดงในเมนู"
-
ในรายการขยายเปิดใช้งานรายการที่คุณต้องการ

การเพิ่มโฟลเดอร์ในเมนู เราเปิดใช้งานโฟลเดอร์ที่จำเป็น
-
หากต้องการเพิ่มแอปพลิเคชันเฉพาะในไทล์ให้ใช้ฟังก์ชัน "Pin to Start" ซึ่งจะพร้อมใช้งานหลังจากคลิกขวา

เชื่อมต่อกับหน้าจอหลัก เราเลือกฟังก์ชั่น "ปักหมุดที่หน้าจอหลัก"
การเพิ่มวิดเจ็ต
Windows 10 ไม่มีแกดเจ็ตในตัวดังนั้นคุณจะไม่สามารถใส่มินิโปรแกรมใด ๆ บนเดสก์ท็อปโดยใช้เครื่องมือมาตรฐานได้ แต่มีหลายวิธีในการเพิ่มวิดเจ็ตที่จำเป็นด้วยตัวคุณเองผ่านโปรแกรมหรือเว็บไซต์ของบุคคลที่สาม
การใช้ไซต์
มีไซต์เพียงพอที่เชี่ยวชาญในการโฮสต์วิดเจ็ตสำหรับ Windows 10 คุณสามารถค้นหาได้อย่างง่ายดายโดยพิมพ์ในเครื่องมือค้นหา: "ดาวน์โหลดวิดเจ็ตสำหรับ Windows 10" ลองพิจารณาตัวเลือกยอดนิยมและสะดวกที่สุด
Wingdt.com
ไซต์นี้มีวิดเจ็ตสำหรับระบบปฏิบัติการ Windows ทุกเวอร์ชัน: ตั้งแต่ XP ถึง 10 เมื่อไปที่ไซต์และเลือกส่วน Windows 10 คุณจะเห็นรายการแกดเจ็ตจำนวนมากพร้อมระบบการให้คะแนนระดับห้าดาว ทางด้านซ้ายของไซต์มีบล็อกที่จัดเรียงตามประเภท เมื่อพบแกดเจ็ตที่จำเป็นแล้วให้คลิกที่ปุ่ม "ดาวน์โหลด"
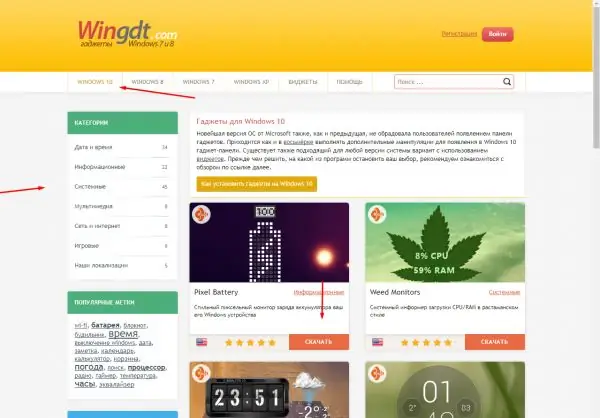
เลือกวิดเจ็ตและคลิกปุ่ม "ดาวน์โหลด"
คำอธิบายโดยละเอียดและลิงค์ดาวน์โหลดจะปรากฏขึ้น หลังจากที่คุณดาวน์โหลดวิดเจ็ตสิ่งที่เหลืออยู่คือการทำตามขั้นตอนการติดตั้งซึ่งดูเหมือนการติดตั้งโปรแกรมทั่วไป
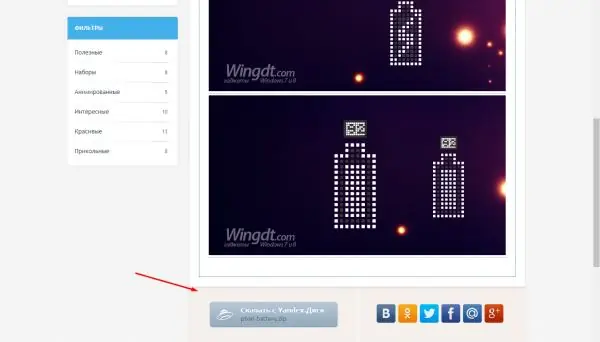
เราดูคำอธิบายของวิดเจ็ตและคลิกปุ่ม "ดาวน์โหลด"
Soft.mydiv.net
ไปที่ไซต์เลือกส่วน "ทั้งหมดสำหรับ Windows" - "เบ็ดเตล็ด" - "วิดเจ็ตสำหรับ Windows" ที่นี่คุณจะพบรายการวิดเจ็ตที่มีชื่อเสียงและมีประโยชน์ซึ่งมาจากระบบปฏิบัติการเวอร์ชันก่อนหน้า สามารถดาวน์โหลดแกดเจ็ตแต่ละรายการแยกกันได้ ขั้นตอนการติดตั้งไม่แตกต่างจากการติดตั้งแอปพลิเคชันใด ๆ
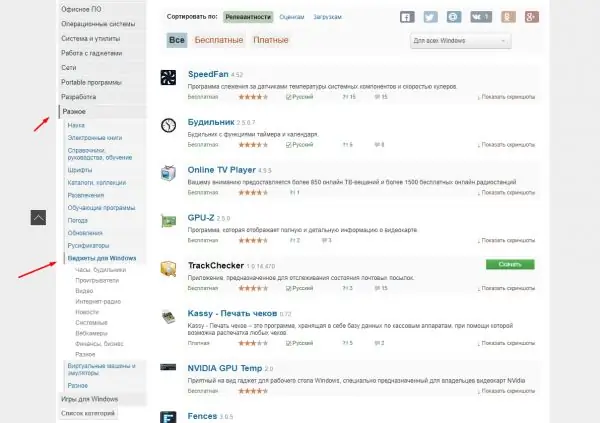
ไปที่ส่วน "วิดเจ็ตสำหรับ Windows" และดาวน์โหลดแกดเจ็ตที่ต้องการ
การใช้โปรแกรมของบุคคลที่สาม
มีโปรแกรมมากมายในการรับวิดเจ็ตกลับจาก Windows 7 และระบบเวอร์ชันก่อนหน้า หากหนึ่งในนั้นใช้งานไม่ได้ในกรณีของคุณ (ใน Windows 10 วิดเจ็ตทำงานไม่ถูกต้องเสมอไป) ให้ใช้อันอื่นบางอันควรใช้งานได้แน่นอน
Gadgets ฟื้นขึ้นมา
-
โปรแกรมฟรีสิ่งเดียวที่คุณต้องทำคือดาวน์โหลดและติดตั้งจากเว็บไซต์อย่างเป็นทางการ หลังจากนั้นรายการใหม่ "Gadgets" จะปรากฏในเมนูบริบทที่เรียกใช้โดยคลิกขวาบนพื้นที่ว่างบนเดสก์ท็อป

ไปที่แผงแกดเจ็ต เปิดส่วน "Gadgets"
-
ที่นี่คุณจะเห็นแผงควบคุมแกดเจ็ตมาตรฐาน ด้วยคุณสามารถเลือกวิดเจ็ตที่ต้องการวางและแก้ไขได้

Gadgets Revived Gadgets Panel เพิ่มและแก้ไขวิดเจ็ต
- ในอนาคตคุณสามารถลบวิดเจ็ตที่ไม่ได้ใช้งานได้โดยคลิกขวาที่วิดเจ็ตแล้วเลือกฟังก์ชัน "เลิกตรึง"
โปรแกรมประกอบด้วยแกดเจ็ตต่อไปนี้: สภาพอากาศนาฬิกาสไลด์โชว์ปฏิทินสกุลเงินแท็กหัวข้อข่าวเครื่องวัดอุณหภูมิของส่วนประกอบคอมพิวเตอร์
8GadgetPack
-
นอกจากนี้ยังเป็นโปรแกรมฟรี แต่มีความแตกต่างสองประการ: ไม่ได้แปลเป็นภาษารัสเซียทั้งหมด แต่มีวิดเจ็ตจำนวนมาก การเปลี่ยนไปใช้แผงควบคุมแกดเจ็ตจะดำเนินการในลักษณะเดียวกันผ่านเมนูบริบทของเดสก์ท็อป แต่รายการมินิโปรแกรมที่นำเสนอจะยาวกว่า

แผง Gadgets 8GadgetPack 8GadgetPack เสนอรายการแกดเจ็ตเพิ่มเติมที่มีอยู่
-
ในการตั้งค่าคุณสามารถปิดใช้งานการโหลดวิดเจ็ตอัตโนมัติเมื่อเข้าสู่ระบบเปลี่ยนขนาดเปิดใช้งานปุ่มลัดเพื่อไปที่การจัดการวิดเจ็ต

การตั้งค่า 8GadgetPack ในการตั้งค่าคุณสามารถเปลี่ยนพารามิเตอร์ของวิดเจ็ต
โปรแกรมนี้มีวิดเจ็ตเดียวกันทั้งหมดที่อยู่ในแอปพลิเคชันก่อนหน้านี้รวมทั้งแกดเจ็ตสำหรับการตรวจสอบระบบและการควบคุมเสียงโดยละเอียดมากขึ้น นอกจากนี้วิดเจ็ตบางรายการยังมีคุณสมบัติเพิ่มเติม
วิดีโอ: การกลับมาของแกดเจ็ตเก่า
youtube.com/watch?v=SNpMl-eLJYI
การลบแผงแกดเจ็ต
คุณสามารถลบหนึ่งวิดเจ็ตได้โดยคลิกขวาที่วิดเจ็ตแล้วเลือกปุ่ม "ลบ" หรือ "เลิกตรึง" ในการกำจัดแผงวิดเจ็ตคุณต้องถอนการติดตั้งโปรแกรมที่ปรากฏขึ้น
-
เปิดแผงควบคุม คุณสามารถค้นหาได้โดยใช้แถบค้นหาระบบ

ไปที่แผงควบคุม กำลังเปิดแผงควบคุม
-
เขียนคำค้นหาว่า "ถอนการติดตั้ง" และไปที่รายการย่อย "ถอนการติดตั้งโปรแกรม"

ไปถอนการติดตั้งโปรแกรม เปิดส่วน "การลบโปรแกรม"
-
รายการแอปพลิเคชันของบุคคลที่สามทั้งหมดที่มีอยู่ในคอมพิวเตอร์ของคุณจะเปิดขึ้น เลือกโปรแกรมที่มีแพ็กเกจวิดเจ็ตและคลิกที่ปุ่ม "ลบ" ยืนยันการดำเนินการและรอจนกว่าโปรแกรมจะถูกลบออกจากอุปกรณ์ คุณอาจต้องรีสตาร์ทคอมพิวเตอร์เพื่อให้การเปลี่ยนแปลงมีผล

การลบโปรแกรม ลบโปรแกรมที่ทำให้วิดเจ็ตปรากฏขึ้น
จะทำอย่างไรถ้าวิดเจ็ตไม่ทำงาน
เนื่องจากวิดเจ็ตไม่มีให้ใน Windows 10 ในตอนแรกประสิทธิภาพของวิดเจ็ตจึงขึ้นอยู่กับผู้สร้างแอปพลิเคชันที่คุณใช้เพื่อเพิ่มแกดเจ็ต ผู้ใช้บางรายต้องเผชิญกับความจริงที่ว่าแกดเจ็ตหายไปจากเดสก์ท็อปไม่ได้แก้ไขผิดพลาดหรือหยุดทำงาน
ทางออกเดียวจากสถานการณ์นี้คือใช้โปรแกรมอื่นหรือติดตั้งวิดเจ็ตที่ต้องการแยกต่างหาก ที่สำคัญที่สุดอย่าลืมลบโปรแกรมที่ไม่ทำงานออกก่อน (วิธีการดำเนินการมีอธิบายไว้ในส่วน "การลบแผงแกดเจ็ต") มิฉะนั้นจะขัดแย้งกับโปรแกรมใหม่
Windows 10 มีวิดเจ็ตแบบอะนาล็อก - ไอคอนที่อยู่ในเมนูเริ่ม แต่ด้วยความช่วยเหลือของโปรแกรมของ บริษัท อื่นคุณสามารถส่งคืนแกดเจ็ตจากระบบเวอร์ชันก่อนหน้าหรือเพิ่มโปรแกรมใหม่ที่เขียนขึ้นโดยเฉพาะสำหรับ Windows รุ่นล่าสุด
แนะนำ:
คอมพิวเตอร์แล็ปท็อปหรือแท็บเล็ต Windows 10 ไม่ปิดหลังจากปิดเครื่อง: สาเหตุของปัญหาและวิธีแก้ไข

วิธีแก้ปัญหาการเปิด / ปิดพีซีแล็ปท็อปหรือแท็บเล็ต Windows: อัปเดตไดรเวอร์ถอดอุปกรณ์ปรับแหล่งจ่ายไฟรีเซ็ต BIOS
Windows 7 Device Manager: จะเปิดได้ที่ไหนและอย่างไรจะทำอย่างไรถ้าเปิดไม่ได้ใช้งานไม่ได้หรือว่างเปล่าและหากไม่มีพอร์ตเครื่องพิมพ์ไดรฟ์จอภาพหรือการ์ดแสดงผล

Windows 7 Device Manager หาได้ที่ไหนทำไมคุณถึงต้องการ จะทำอย่างไรถ้าไม่เปิดขึ้นหรือหากคุณพบปัญหาที่ไม่คาดคิดขณะใช้งาน
วิธีติดตั้ง Windows 7, 10 บน Mac: วิธีการที่มีและไม่มี BootCamp จากแฟลชไดรฟ์และอื่น ๆ

วิธีติดตั้งระบบปฏิบัติการ Windows บนคอมพิวเตอร์ Mac ภาพรวมของวิธีการหลัก การติดตั้ง Windows บนระบบที่สองและผ่านเครื่องเสมือน
การแก้ไขปัญหาและแก้ไขข้อผิดพลาดใน Windows 10

วิธีระบุข้อผิดพลาดใน Windows 10 อย่างถูกต้องวิธีการมาตรฐานและยูทิลิตี้เพิ่มเติมสำหรับการวินิจฉัยความสมบูรณ์ของระบบปฏิบัติการ
วิธีติดตั้ง Yandex Browser ตามค่าเริ่มต้นบน Windows (Windows) เวอร์ชันต่างๆรวมถึง 7, 8, 10 - คำแนะนำทีละขั้นตอนพร้อมรูปถ่ายและวิดีโอ

เหตุใดจึงเลือก Yandex Browser เป็นเบราว์เซอร์เริ่มต้นของคุณ วิธีเปลี่ยนเบราว์เซอร์เริ่มต้นใน Windows 7, 8, 10 วิธีการแตกต่างกันในระบบเวอร์ชันต่างๆ
