
สารบัญ:
2025 ผู้เขียน: Bailey Albertson | [email protected]. แก้ไขล่าสุด: 2025-01-23 12:47
ไม่ได้เชื่อมต่อสายเคเบิลเครือข่าย - สาเหตุและวิธีแก้ไข

ข้อผิดพลาดเกี่ยวกับสายเคเบิลที่ไม่ได้เชื่อมต่ออาจทำให้เกิดความสับสน ท้ายที่สุดข้อความนี้ส่วนใหญ่จะปรากฏขึ้นเมื่อในความเป็นจริงทุกอย่างเชื่อมต่อกันและควรใช้งานได้ นอกจากนี้ปัญหายังเกี่ยวข้องกับคอมพิวเตอร์และแล็ปท็อปที่อยู่กับที่ไม่ได้ขึ้นอยู่กับระบบปฏิบัติการและประเภทของอุปกรณ์ที่เชื่อมต่อไม่ว่าจะเป็นอินเทอร์เน็ตโดยตรงคอมพิวเตอร์เครื่องอื่นหรือเราเตอร์ อย่างไรก็ตามคุณไม่ควรบ่นเกี่ยวกับความประมาทเลินเล่อของผู้ให้บริการทันทีและเรียกร้องให้ "แก้ไข" ปัญหามักจะแก้ไขได้ด้วยตัวเองด้วยการคลิกเมาส์เพียงไม่กี่ครั้ง
เนื้อหา
- 1 ตรวจสอบทางกายภาพของสายเคเบิลเครือข่าย
-
2 ข้อความ "ไม่ได้เชื่อมต่อสายเคเบิลเครือข่าย" เมื่อเชื่อมต่อ - สาเหตุและแนวทางแก้ไขปัญหา
- 2.1 วิดีโอ: จะทำอย่างไรหากเชื่อมต่อสายเคเบิลเครือข่าย แต่ไม่ทำงาน
- 2.2 ปัญหาในด้านผู้ให้บริการ
- 2.3 ไดรเวอร์อะแดปเตอร์เครือข่ายที่ล้าสมัยหรือไม่ถูกต้อง
-
2.4 การตั้งค่าการ์ดเครือข่ายไม่ถูกต้อง
2.4.1 วิดีโอ: การตั้งค่าการ์ดเครือข่ายเพื่อคืนค่าการเชื่อมต่อสายเคเบิล
- 2.5 ปัญหากับเราเตอร์หรือโมเด็ม
- 2.6 กิจกรรมของไวรัส
- 2.7 ปัญหาและแนวทางแก้ไขอื่น ๆ
ตรวจสอบทางกายภาพของสายเคเบิลเครือข่าย
ก่อนอื่นคุณต้องตรวจสอบให้แน่ใจว่าได้เชื่อมต่อสายเคเบิลเครือข่ายจริงแล้ว ค่อนข้างเป็นไปได้ว่ามัน "อยู่" อย่างหลวม ๆ ในขั้วต่อ หากทุกอย่างภายนอกเป็นไปตามลำดับและการเชื่อมต่อใหม่ไม่ได้นำไปสู่อะไรเลยให้ลองถอดปลั๊กสายแพทช์และรีสตาร์ทคอมพิวเตอร์ วิธีนี้จะป้องกันไม่ให้เกิดข้อขัดข้องภายในระบบปฏิบัติการ รอสักครู่ก่อนเชื่อมต่อสายเคเบิลใหม่ โปรดทราบว่ามีการติดตั้งพิเศษบนขั้วต่อ - การคลิกสั้น ๆ แสดงว่าทุกอย่างได้ดำเนินการอย่างถูกต้องแล้ว ในแผนที่เครือข่ายบางรายการคุณสามารถค้นหาตัวบ่งชี้ในรูปแบบของไฟ หากไฟสว่างขึ้นหรือกะพริบเมื่อเชื่อมต่อแสดงว่าทุกอย่างเป็นไปตามลำดับกับสายไฟที่เชื่อมต่อ
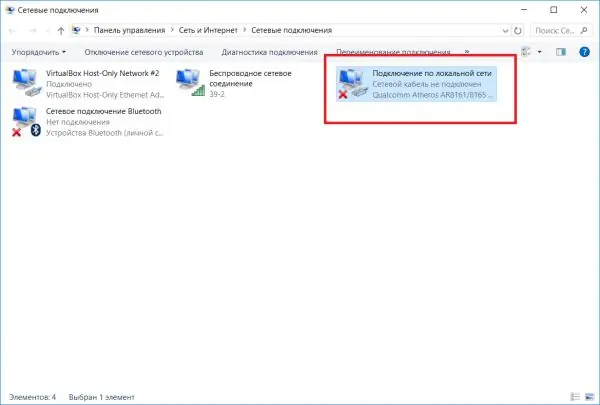
สายเคเบิลเครือข่ายอาจปรากฏ "ไม่ได้เชื่อมต่อ" แม้ว่าจะมีการเชื่อมต่ออยู่จริงก็ตามปัญหาอยู่ที่ความพร้อมใช้งานของการเชื่อมต่อ
บางครั้งฉันใช้สายเคเบิลเครือข่ายเพื่อเชื่อมต่อแล็ปท็อปและคอมพิวเตอร์เครื่องเก่า คุณสามารถทิ้งไฟล์ต่างๆได้อย่างง่ายดายและไม่ต้องกังวลกับการซื้อเราเตอร์หรืออุปกรณ์อื่น ๆ สำหรับการเข้าถึงเครือข่ายแบบสาธารณะ แต่มันก็เกิดขึ้นจากการดึงขั้วต่อบ่อยๆ "ที่หนีบผ้า" บนขั้วต่อตัวใดตัวหนึ่งขาด ตอนนี้มันเคลื่อนออกไปเป็นระยะ ๆ โดยให้ข้อความแสดงข้อผิดพลาดเดียวกัน … ดังนั้นฉันยังคงแนะนำให้คุณตรวจสอบให้แน่ใจว่าสายเคเบิลอยู่ในขั้วต่ออย่างแน่นหนาและเชื่อมต่ออุปกรณ์
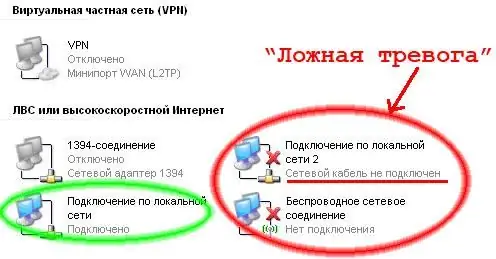
หากคุณมีการเชื่อมต่อจำนวนมากอาจมีความสับสนในการเชื่อมต่อที่ใช้งานได้กับการเชื่อมต่อที่ไม่ได้ใช้งาน
หากสายเคเบิลดื้อรั้นไม่แสดงสัญญาณชีวิตคุณควรใส่ใจกับสภาพของขั้วต่อขั้วต่อและขดลวดภายนอก ขอแนะนำให้ตรวจสอบหลังจาก "ธรณีประตู" - ความสมบูรณ์ของลวดอาจได้รับผลกระทบจากการบีบอัดแรงเสียดทานหรือสัตว์เลี้ยง ในการตรวจสอบพอร์ตและขั้วต่อคุณต้องตรวจสอบหน้าสัมผัสอย่างละเอียดเพื่อหารอยแตกและความเสียหายอื่น ๆ และเมื่อเชื่อมต่อให้ค่อยๆขยับสายเคเบิลที่ฐาน - หากในขณะที่มีการจัดการเหล่านี้สถานะของอะแดปเตอร์มีการเปลี่ยนแปลงอย่างน้อยหนึ่งครั้งข้อผิดพลาดจะอยู่ในหน้าสัมผัสที่เสียหายอย่างชัดเจน
ข้อความ "ไม่ได้เชื่อมต่อสายเคเบิลเครือข่าย" เมื่อเชื่อมต่อ - สาเหตุและแนวทางแก้ไขปัญหา
ข้อผิดพลาด "ไม่ได้เชื่อมต่อสายเคเบิล" เป็นหนึ่งในสถานะมาตรฐานของการ์ดเครือข่าย ปรากฏในการเชื่อมต่อรายงานว่าสัญญาณไม่ผ่านและไม่ได้สร้างการเชื่อมต่อ
สาเหตุของปัญหานี้แตกต่างกันมาก แต่ส่วนใหญ่แล้วการขาดการเชื่อมต่อคือการตำหนิ:
- สายเคเบิลเชื่อมต่อไม่ถูกต้องหรือเสียหาย
- ปัญหาเกี่ยวกับโมเด็มหรือเราเตอร์
- ปัญหาด้านข้างของผู้ให้บริการ
- ไดรเวอร์ทำงานไม่ถูกต้อง
- การตั้งค่าที่ไม่ถูกต้องของอะแดปเตอร์เครือข่าย
- กิจกรรมของไวรัสหรือไฟร์วอลล์น้อยกว่า - แอปพลิเคชันของบุคคลที่สาม
วิดีโอ: จะทำอย่างไรหากเชื่อมต่อสายเคเบิลเครือข่าย แต่ไม่ทำงาน
ปัญหาในด้านผู้ให้บริการ
ข้อผิดพลาด "ไม่ได้เชื่อมต่อสายเคเบิลเครือข่าย" อาจเกิดขึ้นได้แม้ว่าไดรเวอร์การตั้งค่าและอุปกรณ์จะทำงานได้ดีก็ตาม จากนั้นเราสามารถพูดคุยเกี่ยวกับปัญหาในส่วนของผู้ให้บริการซึ่งเกิดขึ้นจากสาเหตุหนึ่งหรือหลายสาเหตุ:
- งานวิศวกรรม
- การตัดการเชื่อมต่อที่ผิดพลาดจากเครือข่าย
- ไฟดับ;
- ทำงานไม่ถูกต้อง
- ความเสียหายต่อการสื่อสาร (ความสมบูรณ์ของสายเคเบิล) ภายนอกอพาร์ตเมนต์ ฯลฯ
หากต้องการชี้แจงสถานการณ์คุณจะต้องติดต่อฝ่ายสนับสนุน หากผู้ให้บริการมีเว็บไซต์ของตัวเองก็มีโอกาสที่จะทิ้งคำขอซ่อมแซมหรือแก้ไขปัญหาได้
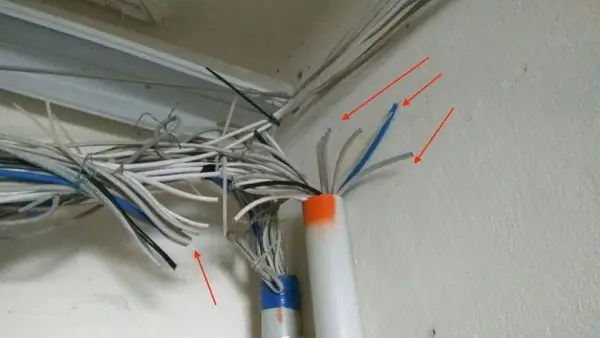
ในเดือนพฤษภาคม 2017 ชาว Cherkassy ซึ่งเชื่อมต่อกับเครือข่ายของ McLaut ผู้ให้บริการท้องถิ่นถูกทิ้งไว้โดยไม่มีอินเทอร์เน็ต - บุคคลที่ไม่รู้จักตัดสายเคเบิลเครือข่าย
ไดรเวอร์อะแดปเตอร์เครือข่ายที่ล้าสมัยหรือไม่ถูกต้อง
หากการตรวจสอบสายเคเบิลและอุปกรณ์ทางกายภาพไม่พบปัญหาใด ๆ เป็นไปได้มากว่าจะต้องมีการติดตั้งไดรเวอร์ใหม่เบื้องต้น:
-
หากต้องการเรียก "Device Manager" ให้กดชุดค่าผสม "Win + R" บนแป้นพิมพ์ค้างไว้ ในหน้าต่างที่ปรากฏขึ้นบรรทัด "เปิด" ให้ป้อน "devmgmt.msc" (ไม่มีเครื่องหมายอัญประกาศ) คำสั่งจะเปิดรายการแผงควบคุมที่ต้องการ

ภาพหน้าจอเปิดตัวจัดการอุปกรณ์ เมื่อใช้หน้าต่าง Run คุณสามารถเปิดแอปพลิเคชันและเรียกใช้คำสั่งระบบบนคอมพิวเตอร์ของคุณได้
-
ในบรรดาอุปกรณ์อื่น ๆ เราพบ "อะแดปเตอร์เครือข่าย" (การ์ด) และอุปกรณ์ที่เราต้องการ คลิกโดยใช้ปุ่มเมาส์ขวาและเลือก "ลบ" หลังจากรีสตาร์ทคอมพิวเตอร์จะตรวจหาการ์ดเครือข่ายอีกครั้งและติดตั้งไดรเวอร์ระบบ

ตัวจัดการอุปกรณ์ถอนการติดตั้งไดรเวอร์ ตัวเลือก "ลบ" จะลบการ์ดเครือข่ายออกจากรายการอุปกรณ์และลบไดรเวอร์ปัจจุบันออก
-
นอกจากนี้เมื่อคลิกปุ่มขวาจะมี "คุณสมบัติ" ของการ์ดเครือข่ายซึ่งมีแท็บ "ไดรเวอร์" พร้อมฟังก์ชันการทำงานที่สมบูรณ์ยิ่งขึ้น: ข้อมูลเกี่ยวกับไดรเวอร์ในระบบที่มีความสามารถในการอัปเดตย้อนกลับหรือลบออก.

คุณสมบัติการ์ดเครือข่ายแท็บไดรเวอร์ แท็บ "ไดรเวอร์" ในหน้าต่างคุณสมบัติการ์ดเครือข่ายประกอบด้วยข้อมูลโดยละเอียดเกี่ยวกับไดรเวอร์ที่ติดตั้ง
การตั้งค่าการ์ดเครือข่ายไม่ถูกต้อง
การเชื่อมต่อสายเคเบิลอาจไม่สามารถทำได้เนื่องจากการตั้งค่าที่ไม่ถูกต้องในการ์ดเครือข่าย ในการเปลี่ยนแปลง:
-
คุณต้องไปที่ "Device Manager" ตั้งอยู่บน "แผงควบคุม" ในหมวด "ฮาร์ดแวร์และเสียง" แต่การกด "start" และใช้การค้นหาจะเร็วกว่าโดยพิมพ์คำว่า "dispatcher" ลงในบรรทัด

เริ่มแผงค้นหา Device Manager ค้นหา - วิธีง่ายๆในการค้นหาองค์ประกอบแผงควบคุมที่ต้องการใน 2 คลิก
-
ในหน้าต่างที่เปิดขึ้นเรากำลังมองหา "อะแดปเตอร์เครือข่าย" คลิกที่รายการการ์ดเครือข่ายที่มีอยู่ในคอมพิวเตอร์หรือแล็ปท็อป คลิกขวาที่ปัญหาแล้วเลือก "Properties"

ตัวจัดการอุปกรณ์ Windows 7 การใช้ "Device Manager" คุณสามารถดูอุปกรณ์ที่เชื่อมต่อกับคอมพิวเตอร์ (แล็ปท็อป) ติดตั้งอัปเดตหรือลบไดรเวอร์
-
ขั้นแรกให้กำหนดค่า "ความเร็วและโหมดดูเพล็กซ์" พารามิเตอร์นี้ถูกตั้งค่าเป็น "การเจรจาอัตโนมัติ" โดยค่าเริ่มต้น แต่การ์ดเครือข่ายมักไม่สามารถระบุได้ด้วยตัวเอง ดังนั้นในคุณสมบัติให้ไปที่แท็บ "ขั้นสูง" ค้นหาคุณสมบัติที่ต้องการในรายการทางด้านซ้ายและทางด้านขวาระบุค่าที่มีอยู่

คุณสมบัติของการ์ดเครือข่ายความเร็วและโหมดดูเพล็กซ์ โดยทั่วไปจะเลือก Full Duplex 100 Mbps แต่ค่าอาจแตกต่างกันไปขึ้นอยู่กับการ์ดที่ใช้
-
หลังจากนั้นเปลี่ยนไปที่แท็บ "การจัดการพลังงาน" ยกเลิกการเลือกช่องถัดจาก "อนุญาตให้ปิดอุปกรณ์เพื่อบันทึก" และบันทึกการเปลี่ยนแปลงโดยคลิกที่ปุ่ม "ตกลง" จากนั้นขอแนะนำให้รีสตาร์ทคอมพิวเตอร์

คุณสมบัติของการ์ดเครือข่ายการจัดการพลังงาน ตัวเลือก "อนุญาตให้ตัดการเชื่อมต่ออุปกรณ์เพื่อบันทึก" เป็นสาเหตุหนึ่งของข้อผิดพลาด "ไม่ได้เชื่อมต่อสายเคเบิล" ที่เกิดขึ้นบนแล็ปท็อป
วิดีโอ: การตั้งค่าการ์ดเครือข่ายเพื่อคืนค่าการเชื่อมต่อสายเคเบิล
นอกจากนี้ยังเกิดขึ้นเมื่อคุณเปิดรายการอะแดปเตอร์ "Device Manager" ไม่มีการ์ดเครือข่ายที่ใช้งานอยู่ สิ่งนี้เกิดขึ้นในสองสถานการณ์:
- ไม่มีคนขับ
- การ์ดเครือข่ายได้รับความเสียหาย
ขั้นแรกคุณต้องหาไดรเวอร์ที่ต้องการด้วยตนเอง หากหลังจากติดตั้งและรีสตาร์ทคอมพิวเตอร์อุปกรณ์ยังไม่แสดงขึ้นและสายเคเบิลยัง "ไม่ได้เชื่อมต่อ" แสดงว่าปัญหาเกิดจากการเสียทางกายภาพ วิธีเดียวที่จะออกจากสถานการณ์นี้คือการซื้อการ์ดเครือข่ายใหม่

หากคุณไม่พบการ์ดเครือข่ายในอุปกรณ์ของผู้จัดการแสดงว่าเธอเป็นผู้ต้องโทษสำหรับข้อผิดพลาด "ไม่ได้เชื่อมต่อสายเคเบิลเครือข่าย"
ปัญหาเกี่ยวกับเราเตอร์หรือโมเด็ม
สายเคเบิลที่เชื่อมต่อกับเราเตอร์อาจหยุดตรวจพบได้เนื่องจากไฟกระชากไฟดับกะทันหันระบบขัดข้อง ฯลฯ วิธีง่ายๆ: ถอดสายเคเบิลและเชื่อมต่อใหม่หลังจากผ่านไป 30-60 วินาที คุณยังสามารถยกเลิกการเปิดเครื่องชั่วคราวหรือกดปุ่มปิดเครื่อง (รีเซ็ต) หากมีไฟแสดงสถานะบนแดชบอร์ดตรวจสอบให้แน่ใจว่าไฟสว่างขึ้นหลังจากเชื่อมต่อสายเคเบิลหรือไม่ อย่างไรก็ตามวิธีที่ดีที่สุดในการตรวจสอบให้แน่ใจว่าเราเตอร์ (โมเด็ม) ใช้งานได้คือการแยกมันออกจาก "เครือข่าย" หากข้อความแสดงข้อผิดพลาดหายไปเมื่อคุณเชื่อมต่อสายเคเบิลเข้ากับการ์ดเครือข่ายโดยตรงแสดงว่าอุปกรณ์หรือพอร์ตต่างๆนั้นแทบจะพังอย่างแน่นอน

บางครั้งปัญหาเกี่ยวกับการเชื่อมต่อสามารถแก้ไขได้โดยการรีสตาร์ทอุปกรณ์
กิจกรรมของไวรัส
หากสายเคเบิลขั้วต่อและอุปกรณ์ทำงานได้อย่างถูกต้องและไม่มีปัญหาในส่วนของผู้ให้บริการมีความเป็นไปได้สูงว่าสาเหตุของการขาดการเชื่อมต่อเกิดจากซอฟต์แวร์ที่เป็นอันตราย มีหลายวิธีในการจับ "การติดเชื้อ" นี้คุณสามารถระบุไว้เป็นเวลานานไม่สิ้นสุด และโปรแกรมป้องกันไวรัสที่ติดตั้งไม่สามารถรับรู้และสกัดกั้นภัยคุกคามได้เสมอไป ในกรณีนี้การสแกนแบบเต็ม (การสแกน) ของคอมพิวเตอร์จะช่วยได้และไม่เพียง แต่เมื่อติดตั้งแล้วเท่านั้น แต่ยังรวมถึงเครื่องมือของบุคคลที่สามด้วย ดังนั้นในบรรดาผู้ใช้ยูทิลิตี้ฟรีดร. เว็บ CureIt.
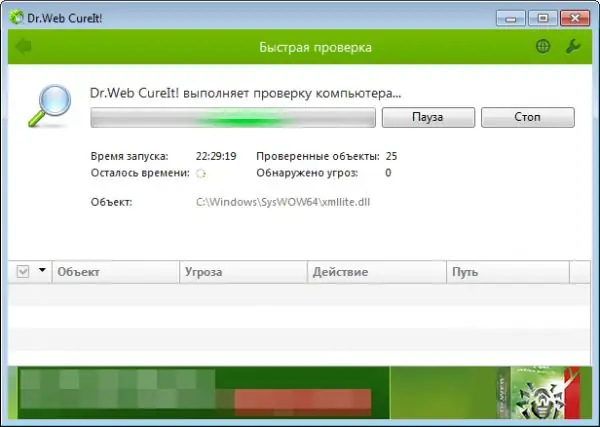
แม้ว่าจะมีการติดตั้งโปรแกรมป้องกันไวรัสในคอมพิวเตอร์ของคุณ แต่ขอแนะนำให้ตรวจสอบโดยใช้วิธีการเพิ่มเติม
ปัญหาและแนวทางแก้ไขอื่น ๆ
ในสถานการณ์ที่หายากมากการเชื่อมต่อไม่ทำงานเนื่องจากอะแดปเตอร์เครือข่ายถูกตัดการเชื่อมต่อ ใน "ตัวจัดการอุปกรณ์" อุปกรณ์ดังกล่าวจะแสดงด้วยไอคอนบางอย่าง - ลูกศรลงวางในวงกลมสีเทา ในการทำให้การ์ดเครือข่ายทำงานอีกครั้งคุณต้องคลิกที่ชื่อด้วยปุ่มเมาส์ขวาเลือกรายการ "เปิดใช้งาน"
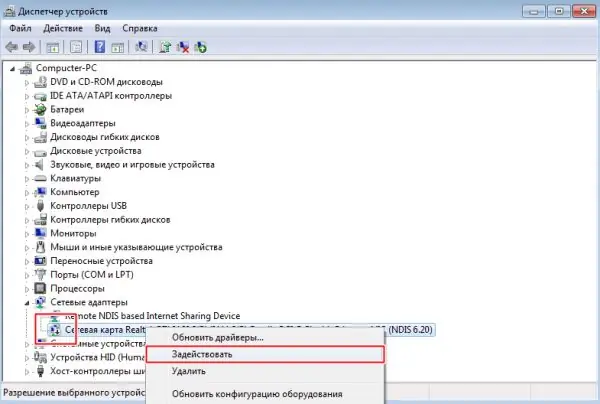
สามารถเปิดหรือปิดอุปกรณ์ได้ - ใช้ตัวเลือก "ปิดใช้งาน"
สรุปได้ว่าปัญหา“ไม่ได้เสียบสายเคเบิลเครือข่าย” ทุกปัญหาจำเป็นต้องติดต่อ ISP ของคุณ บางครั้งมันง่ายและเร็วกว่าที่จะแก้ปัญหาด้วยตัวเอง แน่นอนถ้าเราไม่ได้พูดถึงอุปกรณ์หรือสายเคเบิลที่เสียหาย - ในกรณีเหล่านี้การเปลี่ยนทดแทนเท่านั้นที่จะช่วยได้
