
สารบัญ:
2025 ผู้เขียน: Bailey Albertson | [email protected]. แก้ไขล่าสุด: 2025-01-23 12:47
ยูทิลิตี้“Settings Wizard” จาก Beeline: ดาวน์โหลดที่ไหนและอย่างไร วิธีตั้งค่าอินเทอร์เน็ตด้วย
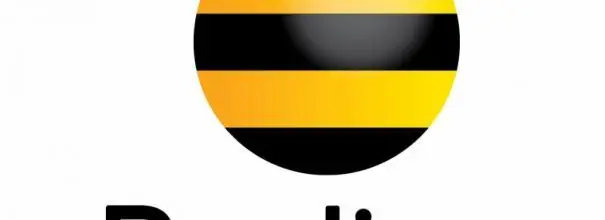
สมาชิก Beeline หลายคนที่ตัดสินใจเชื่อมต่อกับเครือข่ายนี้ไม่ทราบว่าสำหรับการตั้งค่าการเชื่อมต่อครั้งแรกพวกเขาสามารถใช้ยูทิลิตี้พิเศษ“Setup Wizard” ได้ โปรแกรมมีคุณสมบัติอื่น ๆ หรือไม่? จะดาวน์โหลดได้ที่ไหนและใช้งานอย่างไร?
เนื้อหา
- 1 "Configuration Wizard": ทำไมยูทิลิตีจึงมีประโยชน์
- 2 จะดาวน์โหลดโปรแกรมนี้ได้อย่างไรและที่ไหน
-
3 วิธีตั้งค่า Beeline อินเทอร์เน็ตที่บ้าน
- 3.1 การตั้งค่าอัตโนมัติ
-
3.2 การตั้งค่าด้วยตนเอง
3.2.1 วิดีโอ: วิธีตั้งค่าการเชื่อมต่อกับเครือข่าย Beeline ด้วยตนเอง
"Configuration Wizard": ทำไมยูทิลิตีจึงมีประโยชน์
สมาชิกของผู้ให้บริการ Beeline โชคดี: มีการสร้างแอปพลิเคชันพิเศษสำหรับพวกเขาที่ตั้งค่าการเชื่อมต่อกับเครือข่าย (ทั้งแบบมีสายและไร้สาย) โดยเฉพาะอย่างยิ่งมันสร้างการเชื่อมต่อ L2TP VPN ยูทิลิตี้นี้มีชื่อว่า "Configuration Wizard"
ซอฟต์แวร์นี้ยังสามารถแก้ปัญหาเกี่ยวกับอินเทอร์เน็ต: วินิจฉัยปัญหาและแก้ไขได้ทันที ในการดำเนินการนี้ผู้ใช้มือใหม่เพียงแค่คลิกที่ปุ่ม "ซ่อมแซมอินเทอร์เน็ต" ในหน้าต่าง "ตัวช่วยสร้างการตั้งค่า" ดังนั้นแอปพลิเคชั่นนี้ทำให้ชีวิตของลูกค้า Beeline ง่ายขึ้น: พวกเขาไม่จำเป็นต้องป้อนการตั้งค่าเครือข่ายบนคอมพิวเตอร์และเปลี่ยนพารามิเตอร์ด้วยตนเองเพื่อที่จะกลับหรือสร้างการเชื่อมต่อ
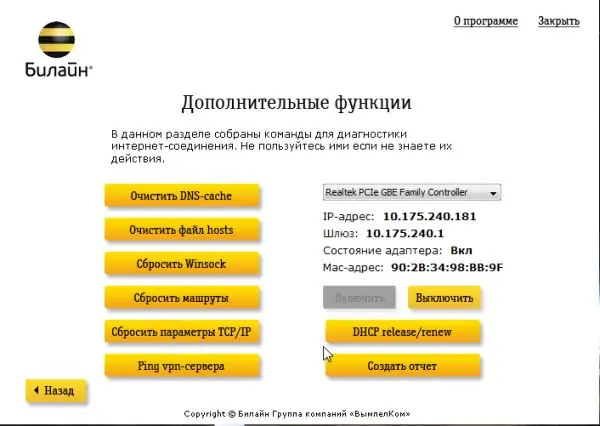
"วิซาร์ดการตั้งค่า" ของ Beeline ไม่เพียง แต่สร้างการเชื่อมต่อกับเครือข่ายเท่านั้น แต่ยังสามารถแก้ไขปัญหาที่เกิดขึ้นขณะท่องอินเทอร์เน็ต
โปรแกรมนี้เหมาะสำหรับ Windows เวอร์ชันต่อไปนี้เท่านั้น: XP, 2000, Vista, 7, 8 และ 10 น้ำหนักของโปรแกรมมีขนาดเล็กเพียง 40 MB เธอมีอินเทอร์เฟซที่ใช้งานง่ายในภาษารัสเซียซึ่งแม้แต่ผู้เริ่มต้นก็สามารถเข้าใจได้
ข้อเสียของ "Configuration Wizard" คือสามารถกำหนดค่ารายการเราเตอร์บางรุ่นได้เท่านั้น:
- D-Link DIR300 / NRU;
- D-Link DIR300A / C1;
- Beeline SmartBox;
- เส้นตรง D150L;
- เราเตอร์ Wi-Fi "Beeline";
- TRENDnet 432BRP D2.0
บริษัท สัญญาว่าในอนาคตรายการนี้จะได้รับการเติมเต็มด้วยอุปกรณ์ใหม่
ดาวน์โหลดโปรแกรมนี้อย่างไรและที่ไหน
หากในขณะตั้งค่าผู้ใช้ไม่มีการเชื่อมต่อกับอินเทอร์เน็ตอื่นจำเป็นต้องหาการเข้าถึงเครือข่ายอื่นหรือใช้อุปกรณ์อื่นเพื่อดาวน์โหลดตัวติดตั้งโปรแกรม หากดาวน์โหลดไฟล์การติดตั้งบนคอมพิวเตอร์เครื่องอื่นคุณจะต้องโอนไฟล์โดยใช้แฟลชไดรฟ์ USB หรือไดรฟ์อื่นไปยังคอมพิวเตอร์ที่ไม่มีอินเทอร์เน็ตและติดตั้ง
ดังนั้นจะดาวน์โหลด "Setup Wizard" ได้ที่ไหนและจะติดตั้งในภายหลังได้อย่างไร? เราจะบอกรายละเอียดในคำแนะนำ:
- เราไปที่หน้าอย่างเป็นทางการของผู้ให้บริการ "Beeline" ซึ่งยูทิลิตี "Settings Wizard" พร้อมให้ดาวน์โหลด
-
เลื่อนไซต์ลงมาเล็กน้อยแล้วคลิกลิงก์สีแดง "ดาวน์โหลดวิซาร์ดการตั้งค่า"

เว็บไซต์ทางการของ Beeline คลิกที่ลิงค์สีแดง "Download Setup Wizard" เพื่อดาวน์โหลดตัวติดตั้ง
-
โปรแกรมติดตั้งจะถูกดาวน์โหลดทันทีผ่านเบราว์เซอร์ เราเปิดใช้งานและคลิกที่ "ใช่" เพื่อยืนยันว่าเราอนุญาตให้ยูทิลิตี้นี้ทำการเปลี่ยนแปลงบนอุปกรณ์

การอนุญาตให้ทำการเปลี่ยนแปลง คลิกที่ "ใช่" เพื่อให้แอปพลิเคชันที่ดาวน์โหลดมาทำการเปลี่ยนแปลงบนคอมพิวเตอร์
-
ในหน้าต่าง "Installation Wizard" ของโปรแกรมของเราคลิกที่ "Next" เพื่อเริ่มการติดตั้ง

เริ่มการติดตั้ง คลิกที่ "ถัดไป" เพื่อเริ่มการติดตั้ง
-
เรากำลังรอให้กระบวนการเสร็จสมบูรณ์ มักจะใช้เวลาไม่มาก

ขั้นตอนการติดตั้ง รอให้กระบวนการติดตั้งเสร็จสิ้น
-
หลังจากนั้นเราจะปล่อยหรือยกเลิกการเลือกช่อง "เริ่มการฝึกอบรม" ขึ้นอยู่กับว่าคุณต้องการผ่านมันไปหรือไม่ คลิกที่ "เสร็จสิ้น"

เสร็จสิ้นการติดตั้ง คลิกที่ปุ่ม "Finish" เพื่อปิดหน้าต่าง "Installation Wizard"
- ไอคอนยูทิลิตี้จะปรากฏบน "เดสก์ท็อป" ของคุณทันที
วิธีตั้งค่า Beeline อินเทอร์เน็ตที่บ้าน
คุณสามารถเชื่อมต่อกับเครือข่าย Beeline โดยใช้ยูทิลิตี้ด้านบนหรือในหน้าต่างการตั้งค่าระบบ Windows ลองวิเคราะห์ทั้งสองวิธีเพื่อให้ได้ภาพที่สมบูรณ์
การตั้งค่าอัตโนมัติ
ดังนั้นโปรแกรมได้รับการติดตั้งและตอนนี้ผู้ใช้สงสัยว่าจะใช้งานอย่างไร ลองพิจารณาการตั้งค่าการเชื่อมต่อในคำแนะนำทีละขั้นตอนถัดไป:
- ไปที่ยูทิลิตี้โดยใช้ไอคอนบน "เดสก์ท็อป": ดับเบิลคลิกที่ไอคอนโดยใช้ปุ่มซ้าย
-
ในหน้าต่างวิซาร์ดคุณจะเห็นปุ่มสองปุ่ม ในการสร้างและกำหนดค่าการเชื่อมต่อให้เลือกปุ่มสีเหลืองแรก "กำหนดค่าการเชื่อมต่อ"

หน้าต่างหลักของ "Configuration Wizard" คลิกที่ "กำหนดค่าการเชื่อมต่อ" เพื่อสร้างเครือข่าย
-
ในหน้าต่างถัดไปให้คลิกปุ่มที่มีประเภทการเชื่อมต่อที่เหมาะสมที่คุณมี: Wi-Fi หรือไร้สาย (ไม่ต้องใช้เราเตอร์"

การเลือกประเภทการเชื่อมต่อ เลือกระหว่างประเภทการเชื่อมต่อแบบใช้สายและไร้สาย
-
หากคุณไม่ทราบว่าคุณมีการเชื่อมต่อประเภทใดให้คลิกที่ปุ่ม "ฉันไม่รู้ว่าต้องกำหนดค่าอะไร" ที่สร้างขึ้นเป็นพิเศษสำหรับกรณีดังกล่าว ยูทิลิตี้จะกำหนดประเภทของการเชื่อมต่อโดยอัตโนมัติ จากนั้นคลิกที่ "ดำเนินการต่อ"

การกำหนดประเภทของการเชื่อมต่อ คลิกที่ "ดำเนินการต่อ" หลังจากยูทิลิตี้ตรวจพบประเภทการเชื่อมต่อของคุณ
-
ตอนนี้แอปพลิเคชันจะตรวจพบรุ่นเราเตอร์ของคุณ

การกำหนดรุ่นเราเตอร์ รอให้ยูทิลิตี้กำหนดรุ่นของเราเตอร์ของคุณ
-
หากทำสิ่งนี้ไม่สำเร็จให้เลือกแบบจำลองของคุณจากรายการด้วยตัวคุณเอง จากนั้นเราคลิกที่ "ดำเนินการต่อ"

รายชื่อรุ่นเราเตอร์ที่มีจำหน่าย เลือกเราเตอร์ของคุณในรายการและคลิกที่ "ดำเนินการต่อ"
-
ป้อนข้อมูลสำหรับการอนุญาตในเครือข่ายในสองช่อง ได้แก่ ชื่อผู้ใช้และรหัสผ่าน ข้อมูลนี้ควรอยู่ในสัญญาของคุณกับผู้ให้บริการ เราพิมพ์อย่างระมัดระวังและคลิกที่ "ดำเนินการต่อ" หลังจากนั้นยูทิลิตี้จะติดตั้งและกำหนดค่าการเชื่อมต่อให้คุณเอง

การป้อนข้อมูลสำหรับการอนุญาต ป้อนชื่อผู้ใช้และรหัสผ่านของคุณเพื่อเข้าสู่ระบบเครือข่าย
การตั้งค่าด้วยตนเอง
การกำหนดค่าการเชื่อมต่อกับเครือข่าย Beeline ด้วยตนเองนั้นยากกว่าแบบอัตโนมัติซึ่งดำเนินการโดยใช้ยูทิลิตี้พิเศษ หากคุณเป็นผู้ใช้พีซีที่มั่นใจอยู่แล้วคุณก็พร้อมที่จะทำ สำหรับผู้เริ่มต้นแนะนำให้ใช้โปรแกรมก่อน
การตั้งค่าทั้งหมดจะทำในหน้าต่างภายในของ Windows คุณไม่จำเป็นต้องดาวน์โหลดแอปพลิเคชันใด ๆ เพื่อดำเนินการ ก่อนอื่นมาสร้างการเชื่อมต่อเครือข่าย Beeline โดยให้ทำดังต่อไปนี้:
-
ในแผง "Windows Search" ให้เขียนคำค้นหา "Control Panel" ในบรรทัดและเปิดส่วนในผลลัพธ์

แถบค้นหาของ Windows เข้าสู่ "แผงควบคุม" ในแถบค้นหา
-
หน้าต่าง Windows มาตรฐานเดียวกันสำหรับการตั้งค่าพารามิเตอร์สามารถเปิดได้โดยใช้หน้าต่าง "Run" กดคีย์ผสม Win + R ค้างไว้แล้วพิมพ์รหัสควบคุมในช่อง "เปิด" จากนั้นกด Enter

เรียกใช้หน้าต่าง พิมพ์รหัสควบคุมในหน้าต่าง Run
-
บนแผงที่มีรายการส่วนต่างๆจำนวนมากให้มองหาบล็อก "Network and Sharing Center"

แผงควบคุม ค้นหาส่วน "Network and Sharing Center" ในรายการ
-
ตอนนี้เราคลิกที่ลิงค์ที่เริ่มสร้างและกำหนดค่าเครือข่ายใหม่

ศูนย์เครือข่ายและการแบ่งปัน คลิกที่ลิงค์ "สร้างหรือกำหนดค่าการเชื่อมต่อหรือเครือข่ายใหม่"
-
ในหน้าต่างที่เปิดตัวใหม่เราได้เลือกรายการสุดท้ายในรายการ "การเชื่อมต่อกับที่ทำงาน"

การเชื่อมต่อที่ทำงาน เลือกรายการที่สี่ "การเชื่อมต่อกับที่ทำงาน"
-
ในหน้าถัดไปให้คลิกลิงก์แรก "ใช้การเชื่อมต่ออินเทอร์เน็ตของฉัน"

ใช้การเชื่อมต่อของคุณ เลือกรายการ "ใช้การเชื่อมต่ออินเทอร์เน็ตของฉัน"
- หากระบบแจ้งให้คุณกำหนดค่าการเชื่อมต่อก่อนสร้างเพิ่มเติมให้คลิกที่ปุ่ม "เลื่อนการกำหนดค่า"
-
ในช่อง "ที่อยู่อินเทอร์เน็ต" ให้ใส่ค่าต่อไปนี้: tp.internet.beeline.ru ในบรรทัดที่สองสำหรับชื่อของวัตถุปลายทางให้พิมพ์ Beeline

อินพุตจากเครือข่าย ป้อนข้อมูลจากเครือข่ายของคุณ: ที่อยู่อินเทอร์เน็ตและชื่อปลายทาง
- คุณสามารถเลือกที่จะทิ้งเครื่องหมายไว้ข้างรายการในการบันทึกข้อมูลรับรอง (การเข้าสู่ระบบและรหัสผ่านจากเครือข่าย) รวมถึงการอนุญาตให้ผู้ใช้พีซีรายอื่นเชื่อมต่อกับเครือข่ายนี้
- ตอนนี้คุณสามารถคลิกที่ "สร้าง" ได้อย่างมั่นใจ
หลังจากสร้างการเชื่อมต่อคุณสามารถดำเนินการต่อไปยังการกำหนดค่าขนาดเล็ก:
- เรากลับไปที่ "Network and Sharing Center" หากคุณปิดหน้าต่างนี้ก่อนหน้านี้ให้เริ่มใหม่อีกครั้งผ่าน "แผงควบคุม" เปลี่ยนมุมมองของคุณไปทางด้านซ้ายของหน้าต่าง จากนั้นคลิกลิงก์ที่สอง "การเปลี่ยนพารามิเตอร์อะแดปเตอร์"
-
เรากำลังมองหาการเชื่อมต่อ Beeline ที่สร้างขึ้นใหม่ คลิกด้วยปุ่มขวาของเมาส์และเลือกรายการ "Properties" ในเมนูเพิ่มเติมสีเทา

เชื่อมต่อเครือข่าย ในเมนูบริบทเลือก "คุณสมบัติ"
-
อีกหน้าต่างหนึ่งจะเปิดขึ้นที่ด้านบนของหน้าต่างหลัก ในแท็บแรก "ทั่วไป" ให้ดูที่บรรทัด "ชื่อคอมพิวเตอร์หรือที่อยู่ IP ปลายทาง" คุณต้องตรวจสอบให้แน่ใจว่าที่อยู่ของเซิร์ฟเวอร์ VPN ที่ระบุระหว่างการสร้างคือ tp.internet.beeline.ru

คุณสมบัติเครือข่าย Beeline แท็บ "ทั่วไป" ควรมีที่อยู่ tp.internet.beeline.ru
-
ไปที่แท็บ "ความปลอดภัย" ในเมนูแรก "ประเภท VPN" เราตั้งค่า L2TP ในเมนูแบบเลื่อนลง "การเข้ารหัสข้อมูล" ให้ตั้งค่าเป็น "ตัวเลือก" ในช่องทำเครื่องหมาย "Authentication" ทางด้านซ้ายของรายการ "Allow the following protocols" ด้านล่างนี้คือรายการ "CHAP Password Checking Protocol" เราใส่เห็บไว้ข้างๆ เราลบส่วนที่เหลือของเครื่องหมาย ตอนนี้คลิกที่ตกลงเพื่อให้การเปลี่ยนแปลงทั้งหมดมีผล

แท็บความปลอดภัย ในแท็บ "ความปลอดภัย" ตั้งค่า L2TP เป็นประเภท VPN และตรวจสอบ "โปรโตคอลการตรวจสอบรหัสผ่าน CHAP"
-
เปิดแท็บ "เครือข่าย" ยกเลิกการเลือกช่อง "Internet Protocol Version 6 (TCP / IPv6)" และทำเครื่องหมายที่สอง เราเข้าไปในคุณสมบัติของมันโดยใช้ปุ่มที่มีชื่อเดียวกัน

แท็บเครือข่าย ในแท็บ "Network" เลือก "Internet Protocol Version 4" และคลิกที่ "Properties"
-
ที่นี่คุณต้องตรวจสอบให้แน่ใจว่าช่องทำเครื่องหมายอยู่ตรงข้ามกันเพื่อรับที่อยู่ IP และเซิร์ฟเวอร์ DNS โดยอัตโนมัติ เราคลิกตกลงสองครั้งในสองหน้าต่างเพื่อปิด

รับที่อยู่ IP และเซิร์ฟเวอร์ DNS โดยอัตโนมัติ ตรวจสอบให้แน่ใจว่าได้เปิดใช้งานการรับที่อยู่ IP และเซิร์ฟเวอร์ DNS โดยอัตโนมัติในแท็บทั่วไป
-
ดับเบิลคลิกที่ปุ่มซ้ายของเมาส์เพื่อเปิดเครือข่าย Beeline ในหน้าต่าง "Network Connections" ระบบจะเปลี่ยนเส้นทางคุณไปยังหน้าต่างอื่น คลิกที่ Beeline และคลิกที่ปุ่ม "Connect"

แท็บ VPN คลิกที่ปุ่ม "เชื่อมต่อ" ในเครือข่าย Beeline
-
เราเขียนชื่อเข้าสู่ระบบและรหัสผ่านที่ระบุไว้ในสัญญาของคุณและคลิกที่ตกลง เลือก "เครือข่ายในบ้าน" เป็นประเภทการเชื่อมต่อ

เข้าสู่ระบบและใส่รหัสผ่าน เขียนล็อกอินและรหัสผ่านจากเครือข่ายซึ่งระบุไว้ในข้อตกลงของคุณกับ Beeline
- หลังจากนั้นในไม่กี่วินาทีคุณจะสามารถเข้าถึงผู้ให้บริการอินเทอร์เน็ตได้
วิดีโอ: วิธีตั้งค่าการเชื่อมต่อกับเครือข่าย Beeline ด้วยตนเอง
แอปพลิเคชั่น“Setup Wizard” ช่วยให้คุณสามารถตั้งค่าการเชื่อมต่อ Beeline VPN ได้โดยไม่ต้องมีความรู้และความพยายามเป็นพิเศษทุกอย่างเกิดขึ้นโดยอัตโนมัติคุณเพียงแค่เริ่มการตั้งค่าการเชื่อมต่อ การกำหนดค่าด้วยตนเองผ่านแผงควบคุมของ Windows มีความซับซ้อนมากขึ้นและจะต้องใช้ทั้งความระมัดระวังและเวลาเพิ่มขึ้นเล็กน้อย เป็นการดีกว่าสำหรับผู้ใช้พีซีมือใหม่ที่จะใช้การกำหนดค่าอัตโนมัติโดยใช้ยูทิลิตี้ที่อธิบายไว้
แนะนำ:
อาหาร "วิสกัส" สำหรับแมวโตและลูกแมว: บทวิจารณ์องค์ประกอบช่วงข้อดีข้อเสียบทวิจารณ์ของสัตวแพทย์และเจ้าของเปรียบเทียบกับ "Friskas"

อาหารวิสกัสประกอบด้วยอะไรบ้าง ฉันสามารถให้สัตว์ได้ ควรเปลี่ยนฟีด "Whiskas" เป็น "Friskis" หรือไม่
ครอกแมว: วิธีการเลือกสิ่งที่ดีที่สุดประเภท (การจับตัวเป็นก้อนการดูดซับ) การทำความสะอาด "แมวทอง" "บาร์ซิก" และอื่น ๆ บทวิจารณ์

วิธีการเลือกครอกแมวที่เหมาะสม ฟิลเลอร์ประเภทใดข้อดีและข้อเสีย รีวิวแบรนด์ยอดนิยม. บทวิจารณ์
กำจัดโฆษณาป๊อปอัปบน Google Chrome - ทำไมคุณถึงต้องการและวิธีติดตั้ง Adblock Plus สำหรับ Google Chrome

วิธีเปิดใช้งาน ad blocker ในตัวของ Chrome ส่วนขยายใดที่ช่วยกำจัดป๊อปอัป วิธีติดตั้งและกำหนดค่า Adblock Plus
วิธีติดตั้ง Add Block สำหรับ Yandex Browser - ทำไมจึงเสร็จสิ้นวิธีการทำงานของบล็อกโฆษณาวิธีกำหนดค่าและลบออกหากจำเป็น

เหตุใดจึงติดตั้ง AdBlock ในเบราว์เซอร์ ข้อดีและข้อเสียของส่วนขยายนี้คืออะไร วิธีการติดตั้งกำหนดค่าและลบออกหากจำเป็น
Armopoyas สำหรับ Mauerlat และวัตถุประสงค์ตลอดจนวิธีการติดตั้งอย่างถูกต้อง

ฟังก์ชั่น Armopoyas และพารามิเตอร์หลัก วิธีการผสมคอนกรีตของคุณเอง คำแนะนำในการสร้างเข็มขัดหุ้มเกราะและติด Mauerlat เข้ากับมัน
