
สารบัญ:
2025 ผู้เขียน: Bailey Albertson | [email protected]. แก้ไขล่าสุด: 2025-01-23 12:47
แป้นพิมพ์และเมาส์ของ Smart TV

กาลครั้งหนึ่งผู้ผลิตทีวีสรุป: หากอุปกรณ์ทำหน้าที่ตามปกติเท่านั้นยอดขายจะลดลงเมื่อเวลาผ่านไป ดังนั้นเพื่อดึงดูดผู้ซื้อคุณต้องนำทีวีเข้าใกล้คอมพิวเตอร์มากขึ้น สำหรับสิ่งนี้พวกเขามาพร้อมกับเทคโนโลยีอัจฉริยะที่ช่วยให้อุปกรณ์สำหรับการแสดงรายการและภาพยนตร์ออนไลน์ได้ การปรับปรุงนี้ทำให้เป็นไปได้โดยไม่ขึ้นกับโปรแกรม และผู้เกษียณอายุไม่จำเป็นต้องซื้อและเชี่ยวชาญคอมพิวเตอร์เพื่อรับชมข่าวสารและดาวน์โหลดภาพยนตร์เรื่องโปรดของพวกเขาบนเพลง ตอนนี้คุณสามารถกดปุ่มและออนไลน์จากทีวีของคุณได้ แต่การเชื่อมต่อแป้นพิมพ์และเมาส์เข้ากับ Smart-TV ทำให้เกิดความสะดวกสบายมากยิ่งขึ้น
ความสามารถในการเชื่อมต่อคีย์บอร์ดและเมาส์เข้ากับทีวี
ใช่มันเป็นเรื่องจริง ผู้ผลิตได้ให้โอกาสนี้ สมาร์ททีวีไม่เพียง แต่เชื่อมต่อกับอุปกรณ์ต่อพ่วงไร้สายเท่านั้น สิ่งนี้ช่วยให้สามารถใช้งานเกมและโซเชียลได้ นอกจากนี้ยังเพิ่มความเร็วในกระบวนการ สมาร์ททีวีทั้งหมดตั้งแต่ปี 2012 เข้ากันได้กับคีย์บอร์ดและเมาส์ที่เชื่อมต่อผ่าน USB คุณต้องเลือกอุปกรณ์ที่เหมาะสมสำหรับทีวีของคุณ สิ่งนี้เขียนไว้ในคำแนะนำ หากไม่เป็นเช่นนั้นคุณสามารถตรวจสอบความพร้อมของการเชื่อมต่อในทีวีได้
-
ไปที่เมนูจากนั้นไปที่ "ระบบ" และ "ตัวจัดการอุปกรณ์"

เมนูควบคุมทีวี เมนูควบคุมทีวีประกอบด้วยการตั้งค่าระบบ
-
หากรายการมีเมาส์และคีย์บอร์ดแสดงว่ามีโอกาสดังกล่าว

ตัวจัดการอุปกรณ์ทีวี รายการอุปกรณ์ที่ใช้ได้สำหรับการเชื่อมต่ออยู่ใน Device Manager
แต่ไม่จำเป็นต้องเชื่อมต่อทั้งสองอย่าง เมาส์ตัวเดียวก็เพียงพอแล้วหากคุณไม่ได้พิมพ์บ่อยๆ ท้ายที่สุดสมาร์ททีวีมีแป้นพิมพ์เสมือนจริงในตัว คุณสามารถคลิกปุ่มที่ต้องการด้วยเมาส์ และจะเร็วและสะดวกสบายกว่าการใช้รีโมทคอนโทรลเพียงตัวเดียว

แป้นพิมพ์เสมือนจริงบนทีวีช่วยให้คุณพิมพ์ข้อความได้
การเชื่อมต่อเมาส์และคีย์บอร์ดเข้ากับ Smart-TV
สำหรับการทำงานของอุปกรณ์ต่อพ่วงบนทีวีคุณไม่จำเป็นต้องติดตั้งโปรแกรมหรือไดรเวอร์ใด ๆ ก็เพียงพอที่จะทำตามขั้นตอนง่ายๆ มาดูวิธีการทำงานกับสมาร์ททีวีของ Samsung
-
ในการเชื่อมต่อเมาส์หรือคีย์บอร์ดแบบมีสายคุณต้องเสียบสายเคเบิลจากอุปกรณ์เข้ากับอินเทอร์เฟซ USB จากทีวี ตั้งอยู่ที่ด้านข้างหรือด้านหลังของเคส

ตำแหน่งของพอร์ต USB พอร์ต USB อยู่ที่ด้านข้างของเคสทีวี
-
หากอุปกรณ์ไร้สายให้ใช้อะแดปเตอร์พิเศษและเสียบเข้ากับขั้วต่อ USB

อะแดปเตอร์สำหรับอุปกรณ์ไร้สาย นี่คือลักษณะของอะแดปเตอร์สำหรับอุปกรณ์ไร้สาย
-
เลื่อนสวิตช์เปิด / ปิดเครื่องไปที่ตำแหน่งเปิดแล้วกดปุ่มเชื่อมต่อ

มุมมองด้านล่างของเมาส์ไร้สาย ด้านล่างของเมาส์ไร้สายคือปุ่มเปิดปิดและปุ่มเชื่อมต่อ
- หน้าต่างข้อมูลจะปรากฏขึ้นบนหน้าจอทีวีเพื่อระบุว่าอุปกรณ์เชื่อมต่ออยู่ และจะมีเคอร์เซอร์ปรากฏขึ้นซึ่งสามารถควบคุมได้
ทีวีรุ่นอื่น ๆ อาจต้องใช้ขั้นตอนการเชื่อมต่อเพิ่มเติม
- ไปที่ "Device Manager" เลือกเมาส์หรือคีย์บอร์ด
-
ถัดไปคุณจะเห็นหน้าต่างที่มีชื่ออุปกรณ์ของคุณ

หน้าต่างสำหรับเพิ่มอุปกรณ์ในการเชื่อมต่อ หน้าต่างที่มีชื่อของอุปกรณ์ที่เชื่อมต่อ
-
กดปุ่ม OK บนรีโมทคอนโทรล ในหน้าต่าง "ผู้จัดการ" ตรงข้ามกับอุปกรณ์การจับคู่คำจารึกที่ต้องการจะถูกแทนที่ด้วย Connected ในอินเทอร์เฟซภาษารัสเซียอันเป็นผลมาจากการเชื่อมต่อควรระบุว่า "สร้างการเชื่อมต่อแล้ว"

ยุติการเชื่อมต่ออุปกรณ์ เชื่อมต่อหมายถึงอุปกรณ์เชื่อมต่ออยู่
ใน MYSTERY TV อุปกรณ์ต่อพ่วงจะเชื่อมต่อกับพอร์ต USB เหล่านั้นถัดจากนั้นมี USB ที่จารึกไว้ (สำหรับ ANDROID TV) หากมีพอร์ตดังกล่าวเพียงพอร์ตเดียวและมีอุปกรณ์หลายตัวคุณควรซื้อฮับ USB
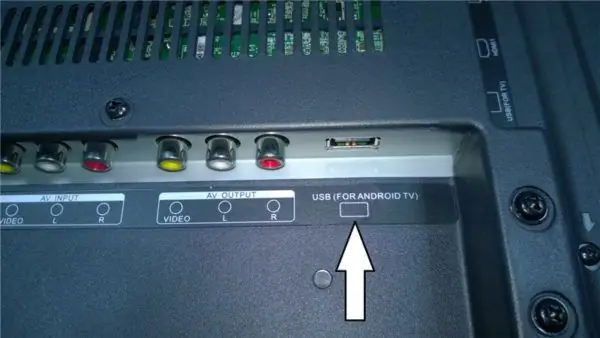
ควรมีคำจารึกที่เกี่ยวข้องถัดจากพอร์ต USB สำหรับเชื่อมต่ออุปกรณ์
เหตุใดจึงมีปัญหาในการเชื่อมต่อและวิธีแก้ไข
หลังจากเชื่อมต่ออุปกรณ์ทีวีอาจตรวจไม่พบอุปกรณ์ จะดำเนินการอย่างไรในกรณีนี้?
อ่านคำแนะนำสำหรับทีวีของคุณ ควรมีการระบุรุ่นของเมาส์และคีย์บอร์ดที่เหมาะสมกับอุปกรณ์ของคุณ โดยปกติแล้วจะมีผู้ผลิตทั่วไป แต่ก็มีทางเลือกอื่นเช่นกัน จากนั้นคุณควรไปที่ร้านค้าและหาข้อมูลจากผู้ขาย หากอุปกรณ์ที่เชื่อมต่อตรงกับรุ่นของทีวี แต่ไม่ได้เชื่อมต่อด้วยให้อัปเดตเฟิร์มแวร์ ซึ่งสามารถทำได้ทางอินเทอร์เน็ตหรือผ่านแฟลชไดรฟ์ USB
การอัปเดตเฟิร์มแวร์ของทีวีผ่านอินเทอร์เน็ต
-
เข้าสู่เมนูการสนับสนุนและการอัปเดตซอฟต์แวร์

เลือกรายการ "อัปเดตซอฟต์แวร์" รายการ "อัปเดตซอฟต์แวร์" อยู่ในส่วน "การสนับสนุน" ของเมนูทีวี
-
คลิกที่ "อัปเดตทันที"

การเลือกตัวเลือกการอัพเกรด หากต้องการอัปเดตผ่านเครือข่ายให้ใช้ตัวเลือก "อัปเดตทันที"
-
ทีวีจะค้นหาเฟิร์มแวร์ใหม่และขออนุญาตติดตั้ง เมื่อคุณคลิกที่ "ใช่" มันจะติดตั้งเฟิร์มแวร์ มันจะปิดและเปิดเอง จากนั้นคุณจึงสามารถใช้งานทีวีต่อไปได้

คำขอระบบเพื่อติดตั้งการอัปเดต ในการเลือกเวอร์ชันเฟิร์มแวร์ใหม่คุณต้องยืนยันคำขอ
- ลองเชื่อมต่อเมาส์หรือคีย์บอร์ดของคุณอีกครั้ง
การอัปเดตเฟิร์มแวร์ของทีวีโดยใช้แฟลชไดรฟ์ USB
- ใช้คอมพิวเตอร์ของคุณไปที่เว็บไซต์ของผู้ผลิตและดาวน์โหลดเฟิร์มแวร์ล่าสุดสำหรับทีวีรุ่นของคุณ
-
ใช้แท่ง USB และฟอร์แมตเป็นรูปแบบ FAT32

การฟอร์แมตแฟลชไดรฟ์ ในการคัดลอกเฟิร์มแวร์ไปยังแฟลชไดรฟ์ USB จะต้องฟอร์แมตในรูปแบบ FAT32
-
คัดลอกเฟิร์มแวร์ไปยังไดรฟ์และเปิดไฟล์ แอปพลิเคชันจะเปิดและติดตั้ง

การติดตั้งแอพพลิเคชั่นด้วยเฟิร์มแวร์ ในการแกะเฟิร์มแวร์คุณต้องเรียกใช้แอพพลิเคชั่นที่ดาวน์โหลดมาบนแฟลชไดรฟ์ USB
-
เสียบแท่ง USB เข้ากับทีวี ไปที่เมนูและ "อัปเดตซอฟต์แวร์" เลือก "อัปเดตทันที" ทีวีจะตรวจพบเฟิร์มแวร์บนแท่ง USB และทำการติดตั้ง

คำขออัปเดต ในการค้นหาเฟิร์มแวร์ใหม่ในแฟลชไดรฟ์ USB คุณต้องยืนยันคำขอ
การเชื่อมต่อแป้นพิมพ์และเมาส์ทำให้เกิดความสะดวกสบายเมื่อใช้อินเทอร์เน็ตบนทีวี คุณสามารถสนทนาบนเครือข่ายสังคมออนไลน์และ Skype ได้โดยไม่ต้องใช้แป้นพิมพ์ในตัว ซึ่งจะทำให้กระบวนการเร็วขึ้นมาก
