
สารบัญ:
2025 ผู้เขียน: Bailey Albertson | [email protected]. แก้ไขล่าสุด: 2025-01-23 12:47
AirDrop หรือวิธีถ่ายโอนไฟล์ระหว่างอุปกรณ์ Apple ทางอากาศ

AirDrop บน iPhone, iPad และ iPod touch ออกแบบมาเพื่อแชร์ไฟล์ระหว่างอุปกรณ์ Apple ที่อยู่ใกล้เคียงได้ทันที ลองพิจารณาว่าอุปกรณ์ใดบ้างที่รองรับฟังก์ชันนี้วิธีใช้งานและทำความคุ้นเคยกับวิธีแก้ไขปัญหาทั่วไปเมื่อใช้บริการนี้
ฟังก์ชัน AirDrop และอุปกรณ์ที่รองรับ
AirDrop เป็นฟังก์ชันการถ่ายโอนไฟล์แบบไร้สายระหว่างอุปกรณ์ Mac OS, iPhone, iPad และ iPod ที่อยู่ใกล้เคียง บริการนี้ไม่จำเป็นต้องดาวน์โหลดและติดตั้งไม่จำเป็นต้องมีการเชื่อมต่อเครือข่ายตลอดจนการลงทะเบียนและการตั้งค่าเพิ่มเติม
AirDrop ปรากฏตัวครั้งแรกใน OS X Lion และ iOS 7 และปัจจุบันรองรับอุปกรณ์ดังต่อไปนี้:
- โทรศัพท์: iPhone 5, iPhone 5s, iPhone 5c, iPhone 6 และ iPhone 6 Plus, iPhone 6s และ iPhone 6s Plus, iPhone SE, iPhone 7 และ iPhone 7 Plus, iPhone 8 และ iPhone 8 Plus, iPhone X;
- แท็บเล็ต: iPad 4, iPad Air, iPad Air 2, iPad mini, iPad mini พร้อมจอภาพ Retina, iPad mini 2/3/4, iPad Pro 9.7 / 10.5 / 12.9;
- คอมพิวเตอร์: คอมพิวเตอร์เดสก์ท็อปที่ใช้ Mac OS Lion ขึ้นไป
- MacBooks: MacBook Pro (ปลายปี 2008 และใหม่กว่า), MacBook Air (ปลายปี 2010 และใหม่กว่า), MacBook (ปลายปี 2008 และใหม่กว่า), iMac (ต้นปี 2009 และใหม่กว่า), iMac (ต้นปี 2009) และใหม่กว่า), Mac mini (กลางปี 2010) และหลังจากนั้น);
- เครื่องเล่น: iPod touch รุ่นที่ 5, iPod touch รุ่นที่ 6
จะรู้ได้อย่างไรว่า AirDrop พร้อมใช้งานบนอุปกรณ์ของคุณ
หากต้องการตรวจสอบว่า AirDrop พร้อมใช้งานบนอุปกรณ์ของคุณหรือไม่ให้ทำดังต่อไปนี้:
- บนอุปกรณ์ iOS AirDrop จะปรากฏในศูนย์ควบคุมหลังจากที่คุณปัดขึ้นจากด้านล่างของหน้าจอ
-
บนคอมพิวเตอร์ Mac เลือกไปจากแถบ Finder

โลโก้ AirDrop ตรวจสอบให้แน่ใจว่าอุปกรณ์ของคุณมีคุณสมบัตินี้ก่อนที่จะพยายามเปิดใช้ AirDrop
วิธีเปิดใช้งานและกำหนดค่าคุณสมบัติ
คำแนะนำในการเปิดใช้งานและกำหนดค่า AirDrop บน Mac และอุปกรณ์ iOS จะแตกต่างกัน
วิธีเปิดใช้งานและกำหนดค่า AirDrop บนคอมพิวเตอร์ Mac
ในการเปิดใช้งานและกำหนดค่าคุณสมบัติบนคอมพิวเตอร์ Mac ให้ดำเนินการดังนี้:
- ในแถบเมนู Finder ให้ค้นหา Go และเลือก AirDrop
- เราเชื่อมต่อ Bluetooth หรือ Wi-Fi หากตัวเลือกใดตัวเลือกหนึ่งเปิดอยู่ AirDrop จะเชื่อมต่อโดยอัตโนมัติ
-
เลือก "Allow My Discovery" ที่ด้านล่างของหน้าต่าง AirDrop

AirDrop Mac อย่าลืมเลือก "Allow My Discovery" ที่ด้านล่างของหน้าต่าง AirDrop
วิธีเปิดใช้งานและกำหนดค่า AirDrop บนอุปกรณ์ iOS
บนอุปกรณ์ iOS การตั้งค่ามีดังนี้:
-
ไปที่ "ศูนย์ควบคุม"

AirDrop ในศูนย์ควบคุม iOS หากต้องการเปิดใช้ AirDrop บนอุปกรณ์ iOS ให้ไปที่ "ศูนย์ควบคุม"
- เปิด AirDrop
-
ระบุประเภทของการตรวจจับในโปรแกรม

รายการการตรวจจับที่เป็นไปได้ใน AirDrop iOS ระบุประเภทการค้นพบใน AirDrop บน iOS
วิธีการส่งและรับไฟล์
คำแนะนำในการส่งและรับไฟล์บนคอมพิวเตอร์ Mac และอุปกรณ์ iOS ก็แตกต่างกันเช่นกัน
วิธีการส่งและรับไฟล์บนคอมพิวเตอร์ Mac
หลังจากเปิดใช้งานฟังก์ชันผู้ใช้ที่เชื่อมต่อที่ใกล้ที่สุดจะปรากฏในหน้าต่าง ลากไฟล์ที่คุณต้องการไปยังรูปภาพของผู้รับในหน้าต่างและคลิกที่ "ส่ง"

ลากไฟล์ที่คุณต้องการไปยังรูปภาพของผู้รับในหน้าต่างและคลิกที่ "ส่ง"
หากโปรแกรมมีปุ่ม“แบ่งปัน” ให้คลิกที่ปุ่ม:
- ใน Finder ให้กด Control แล้วคลิกไฟล์ที่คุณต้องการแล้วเลือก Share จากเมนูบริบท
- จากเมนูแชร์ให้เลือก AirDrop
-
ระบุผู้รับจากรายการ

รายชื่อผู้ใช้ AirDrop Mac ระบุผู้รับจากรายการใน AirDrop
- คลิกที่ปุ่ม "เสร็จสิ้น"
หากคุณต้องการรับไฟล์:
- ลงชื่อเข้าใช้บัญชี iCloud ของคุณ
- ไฟล์จะไปที่โฟลเดอร์ดาวน์โหลดโดยอัตโนมัติ
- มิฉะนั้นให้ยืนยันการยอมรับไฟล์
วิธีการส่งและรับไฟล์บนอุปกรณ์ iOS
ในการส่งไฟล์โดยใช้ AirDrop บนอุปกรณ์ iOS:
- เลือกไฟล์หรือโปรแกรมที่ต้องการ
- คลิกแชร์
-
แตะที่ผู้รับที่ต้องการโดยเปิดใช้ AirDrop

การส่งภาพถ่ายผ่าน AirDrop บน iOS คลิก "แชร์" และเลือกผู้รับที่ต้องการโดยเปิดใช้ AirDrop
ในการรับไฟล์โดยใช้ AirDrop บนอุปกรณ์ iOS:
- คลิกปุ่ม "ยอมรับ" บนการแจ้งเตือนไฟล์ที่ได้รับ
-
ไฟล์จะปรากฏในโฟลเดอร์ที่เหมาะสมบนอุปกรณ์ของคุณโดยอัตโนมัติ ตัวอย่างเช่นรูปภาพจะไปที่รูปภาพและเว็บไซต์จะเปิดขึ้นใน Safari

การรับรูปภาพผ่าน AirDrop บน iOS หลังจากคลิก "ยอมรับ" ไฟล์จะปรากฏในโฟลเดอร์ที่เกี่ยวข้องบนอุปกรณ์โดยอัตโนมัติ
วิดีโอ: วิธีใช้ AirDrop
วิธีปิดการใช้งานฟังก์ชัน
ในการปิด AirDrop:
- ปัดขึ้นจากด้านล่างของหน้าจอและเปิดศูนย์ควบคุม
- คลิกที่ AirDrop
- เลือก "รับปิด"
ปัญหาที่อาจเกิดขึ้นเมื่อใช้ AirDrop
หากคุณไม่เห็นผู้รับในหน้าต่างหรือรายการ AirDrop:
- ตรวจสอบให้แน่ใจว่าอุปกรณ์ทั้งสองรองรับและเปิดใช้งานคุณสมบัตินี้ บนอุปกรณ์ iOS ต้องเปิดใช้งาน Wi-Fi และ Bluetooth และปิดใช้งานการเชื่อมต่ออินเทอร์เน็ตผ่านมือถือ
- อุปกรณ์ควรอยู่ห่างจากกันไม่เกิน 9 เมตร
- หากคุณเลือกรายชื่อเฉพาะเมื่อเชื่อมต่อตรวจสอบให้แน่ใจว่าคุณอยู่ในรายชื่อผู้ติดต่อของผู้รับ หากไม่เป็นเช่นนั้นขอให้ผู้รับเลือกตัวเลือก "สำหรับทั้งหมด"
หากเนื้อหาไม่ได้ถ่ายโอนระหว่าง iPhone และ Mac ให้สร้างคู่บลูทู ธ ระหว่างอุปกรณ์ที่ต้องการ:
- เปิดบลูทู ธ บนโทรศัพท์ของคุณ
- บนคอมพิวเตอร์ของคุณไปที่การตั้งค่าระบบจากนั้นบลูทู ธ แล้วค้นหา iPhone
-
คลิกสร้างคู่

Mac เห็น iPhone ผ่านบลูทู ธ ค้นหา iPhone และคลิก "จับคู่"
- หน้าต่างพร้อมรหัสและข้อเสนอในการสร้างคู่จะปรากฏขึ้นบนหน้าจอของคอมพิวเตอร์และโทรศัพท์
-
ยืนยันการดำเนินการ

กำลังยืนยันการจับคู่ iPhone-Mac ยืนยันการจับคู่ iPhone-Mac
-
ตรวจสอบว่าอุปกรณ์จากทั้งคู่ปรากฏในรายการอุปกรณ์ Bluetooth บนอุปกรณ์ของคุณ

iPhone-Mac ในรายการบลูทู ธ ตรวจสอบว่าอุปกรณ์จากทั้งคู่ปรากฏในรายการ Bluetooth
วิดีโอ: การแก้ปัญหาด้วย AirDrop
AirDrop เป็นบริการที่เรียบง่ายและใช้งานได้จริงสำหรับการถ่ายโอนเนื้อหาประเภทต่างๆระหว่างอุปกรณ์ Apple อย่างรวดเร็ว ตรวจสอบให้แน่ใจว่าอุปกรณ์ของคุณรองรับคุณสมบัติและส่งไฟล์ที่จำเป็นโดยไม่ต้องใช้โปรแกรมหรือการตั้งค่าเพิ่มเติม
แนะนำ:
วิธียกเลิกการเชื่อมโยง IPhone จาก Apple ID: วิธีลบบัญชี Apple ID บน IPad, IPhone และอุปกรณ์อื่น ๆ คำแนะนำ

วิธีลบ Apple ID หรือยกเลิกการเชื่อมโยงบัญชีของคุณจากอุปกรณ์ Apple การทำความสะอาด iCloud ของข้อมูลส่วนบุคคล คำแนะนำล่าสุดพร้อมรูปภาพและวิดีโอ
วิธีเชื่อมต่อ IPhone, IPad กับทีวีผ่าน Wi-Fi, USB

วิธีเชื่อมต่ออุปกรณ์ของ Apple กับทีวี การใช้อะแดปเตอร์อย่างเป็นทางการและผลิตภัณฑ์ของบุคคลที่สาม อาจเกิดข้อผิดพลาดในการเชื่อมต่อ
การเปิดใช้งาน IPhone, IPad ล้มเหลว - ต้องทำอย่างไร
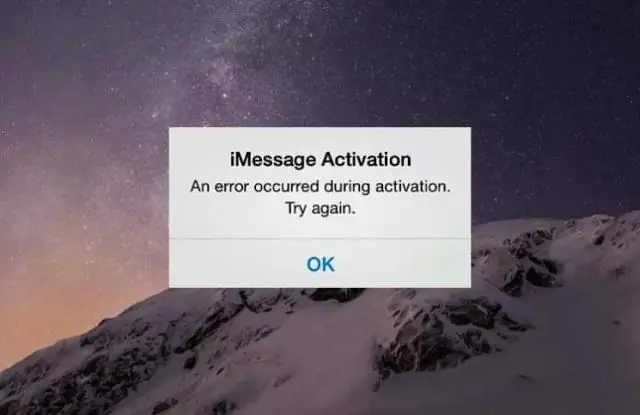
สาเหตุของความล้มเหลวในการเปิดใช้งาน iPhone / iPad วิธีแก้ไขปัญหา: เปลี่ยนเครือข่ายไร้สายเปิดใช้งานหรือกู้คืนผ่าน iTunes ติดตั้งซิมการ์ด
จะทำอย่างไรถ้า IPhone หรือ IPad เสียและเปิดไม่ได้อีกต่อไป: แนวทางแก้ไขปัญหาวิดีโอ

วิธีคืนค่ารูปแบบพลังงานของ iPad หรือ iPhone หากไม่เปิดขึ้นเมื่อชาร์จ คำแนะนำทีละขั้นตอนสำหรับการซ่อมแซม วิธีหลีกเลี่ยงปัญหาการชาร์จในอนาคต
วิธีใช้ Alice จากยานเดกซ์: วิธีติดตั้งผู้ช่วยเสียงบนคอมพิวเตอร์และโทรศัพท์มีฟังก์ชั่นอะไรบ้าง

"Alice" จาก "Yandex" - ฟังก์ชั่นหลักซึ่งแตกต่างจากผู้ช่วยเสียงอื่น ๆ วิธีใช้ "อลิซ" วิธีติดตั้งลงในโทรศัพท์และคอมพิวเตอร์
