
สารบัญ:
2025 ผู้เขียน: Bailey Albertson | [email protected]. แก้ไขล่าสุด: 2025-01-23 12:47
วิธีค้นหาที่อยู่ IP ของคอมพิวเตอร์บนเครือข่ายท้องถิ่น

บ่อยครั้งที่สุดเมื่อทำงานในเครือข่ายท้องถิ่นเราไม่ได้คิดด้วยซ้ำว่าที่อยู่ IP นี้หรือคอมพิวเตอร์เครื่องใดใช้อยู่ แต่ข้อมูลนี้อาจเป็นประโยชน์สำหรับผู้ดูแลระบบหรือเมื่อตั้งค่าเครือข่ายด้วยตัวเอง และสำหรับกรณีดังกล่าวมีหลายวิธีในการค้นหาที่อยู่ของคอมพิวเตอร์
เนื้อหา
- 1 ที่อยู่ IP ใดที่ใช้ในเครือข่ายท้องถิ่น
-
2 วิธีค้นหาที่อยู่ IP ส่วนตัวของคอมพิวเตอร์ของคุณ
- 2.1 บรรทัดคำสั่ง
- 2.2 แผงควบคุม
- 2.3 คุณสมบัติ LAN
- 3 ความสามารถในการค้นหาที่อยู่ IP ของคอมพิวเตอร์ของผู้อื่นบนเครือข่ายท้องถิ่น
-
4 โปรแกรมสำหรับแสดงที่อยู่ IP ภายใน
- 4.1 เครื่องสแกน IP ขั้นสูง
- 4.2 10-Strike Network Scan
- 4.3 เครื่องสแกน IP ฟรี
- 4.4 MyLanViewer
- 5 ค้นหาชื่อของคอมพิวเตอร์ในเครือข่ายท้องถิ่นด้วย IP
ที่อยู่ IP ใดที่ใช้บนเครือข่ายท้องถิ่น
ที่อยู่ IP ของเครือข่ายทั้งหมดแบ่งออกเป็น 2 ประเภท:
- "สีขาว" (ภายนอกทั่วโลกสาธารณะ) - ใช้เพื่อเชื่อมต่ออินเทอร์เน็ตและโต้ตอบกับเครือข่ายทั่วโลก พวกเขาถูกกำหนดเส้นทางนั่นคือพวกเขาติดตามส่งและรับข้อมูล ต้องไม่ซ้ำกัน.
- สีเทา (ภายในส่วนตัวภายใน) - ค่าที่สงวนไว้สำหรับเครือข่ายท้องถิ่น อนุญาตให้อุปกรณ์ต่างๆสื่อสารกันภายในเครือข่ายท้องถิ่นเดียวกัน
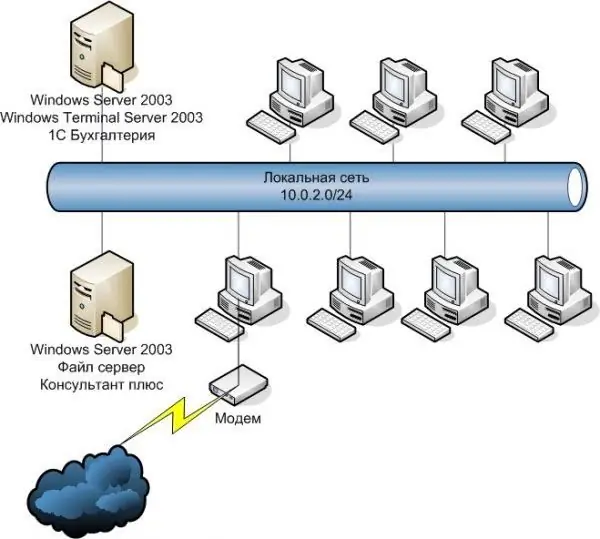
ที่อยู่ IP "สีเทา" อนุญาตให้อุปกรณ์ต่างๆสื่อสารกันภายในเครือข่ายท้องถิ่นเดียวกัน
วิธีค้นหาที่อยู่ IP ส่วนตัวของคอมพิวเตอร์ของคุณ
บริการออนไลน์เสนอให้ค้นหา IP ได้ในไม่กี่คลิก แต่ด้วยความช่วยเหลือของพวกเขาจะเป็นไปได้ที่จะค้นหาเฉพาะที่อยู่ภายนอกที่ใช้ในการเข้าถึงอินเทอร์เน็ต และหากคุณต้องการ IP ภายใน (ภายใน) คุณจะต้องใช้วิธีอื่น
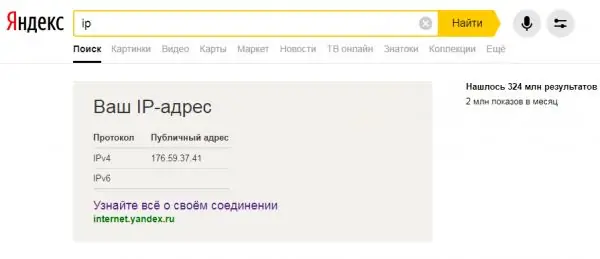
บริการออนไลน์ยอดนิยม (Yandex, 2ip เป็นต้น) จะไม่ช่วยคุณค้นหาที่อยู่ IP ในเครื่องของคอมพิวเตอร์ของคุณ
บรรทัดคำสั่ง
วิธีที่รวดเร็วในการค้นหา IP ของคุณเองคือการใช้ Command Prompt เป็นสากลดังนั้นจึงเหมาะสำหรับ Windows XP, 7, 8 และ 10 ความแตกต่างจะอยู่ที่การออกแบบภาพของอินเทอร์เฟซเท่านั้นลำดับของการกระทำจะเหมือนกัน:
-
คุณสามารถเปิด "บรรทัด" ได้โดยกด "Win + R" (หน้าต่าง "Run" จะเปิดขึ้น) หรือผ่านการค้นหาในทั้งสองกรณีโดยป้อน "cmd" ในช่องแล้วกด Enter หรือไปทางเดิมมากขึ้น: ไปที่ "Start" ขยายรายการ "Standard" และค้นหาโปรแกรม "Command Line"

วิธีเรียกใช้ "Command Prompt" ในตัวอย่างของ Windows 7 ขอแนะนำให้เรียกใช้ "บรรทัดคำสั่ง" ในฐานะผู้ดูแลระบบ
-
หน้าต่างสีดำจะปรากฏขึ้นโดยคุณต้องป้อน "ipconfig" (โดยไม่มีเครื่องหมายอัญประกาศ) แล้วกด Enter บรรทัดคำสั่งจะแสดงข้อมูลเกี่ยวกับการเชื่อมต่อเครือข่ายที่มีอยู่ ค้นหา "Ethernet adapter Local Area Connection" ข้อมูลที่คุณต้องการคือสตริงที่อยู่ IPv4

บรรทัดคำสั่งเรียกใช้คำสั่ง "ipconfig" หากต้องการข้อมูลโดยละเอียดเพิ่มเติมเกี่ยวกับเครือข่ายท้องถิ่นให้ใช้คำสั่ง "ipconfig / all"
แผงควบคุม
คุณสามารถค้นหา IP ของคุณผ่าน "Network and Sharing Center":
-
เปิดเมนูเริ่มแล้วไปที่แผงควบคุม

การเปิดแผงควบคุมใน Windows 7 เครื่องมือที่อยู่บน "แผงควบคุม" สามารถพบได้โดยใช้การค้นหามาตรฐาน
-
หากมุมมองอยู่ในโหมดหมวดหมู่ให้มองหา "เครือข่ายและอินเทอร์เน็ต" แล้วคลิกรายการ "ดูสถานะเครือข่ายและงาน" และเมื่อเปิดใช้งาน "ไอคอนขนาดใหญ่" เราจะค้นหาและเลือก "Network Control Center"

"แผงควบคุม" ในตัวอย่างของ Windows 7 ลักษณะและฟังก์ชันที่แสดงของ "แผงควบคุม" อาจแตกต่างกันไปขึ้นอยู่กับโหมด "มุมมอง" ที่เลือก
-
ในเมนูด้านซ้ายคลิก "เปลี่ยนพารามิเตอร์อะแดปเตอร์"

ศูนย์เครือข่ายและการแบ่งปัน "ศูนย์ควบคุมเครือข่าย" แสดงข้อมูลเกี่ยวกับเครือข่ายและการเชื่อมต่อที่ใช้งานอยู่
-
รายการการเชื่อมต่อเครือข่ายจะแสดงขึ้น คลิกขวาที่ไอคอนเครือข่ายท้องถิ่นเลือก "สถานะ" ในเมนูที่เปิดขึ้น

เชื่อมต่อเครือข่าย หน้าต่าง "การเชื่อมต่อเครือข่าย" จะแสดงรายการเครือข่ายที่กำหนดค่าและพร้อมใช้งานสำหรับคอมพิวเตอร์
-
หน้าต่างจะปรากฏขึ้นซึ่งคุณต้องคลิกที่ "รายละเอียด" IP ของคอมพิวเตอร์ที่ต้องการจะอยู่ในบรรทัด "ที่อยู่ IPv4"

รายละเอียดการเชื่อมต่อท้องถิ่น ในทำนองเดียวกันคุณสามารถค้นหา IP ทั่วโลกของคุณได้โดยดูที่ข้อมูล "สถานะ" ของเครือข่ายที่เชื่อมต่อกับอินเทอร์เน็ต
คุณสมบัติเครือข่ายท้องถิ่น
วิธีนี้เกี่ยวข้องเมื่อกำหนดค่าการเชื่อมต่อด้วยตนเอง จากนั้นจะพบที่อยู่แม้ว่าคอมพิวเตอร์จะถูกตัดการเชื่อมต่อชั่วคราวจากเครือข่ายท้องถิ่น และมันค่อนข้างง่ายที่จะทำ:
-
ไปที่ "Network Control Center" โดยใช้ไอคอนการเชื่อมต่อที่มุมล่างขวาของเดสก์ท็อป การคลิกขวาจะเปิดเมนูที่มีรายการที่ต้องการและการคลิกซ้ายเพียงครั้งเดียวจะแสดงหน้าต่างการเชื่อมต่อที่พร้อมใช้งานพร้อมความสามารถในการไปที่ "ศูนย์"

ไปที่ "Network and Sharing Center" ผ่านไอคอนการเชื่อมต่อเครือข่าย คุณสามารถเข้าถึง Network and Sharing Center ได้หลายวิธีรวมถึงการค้นหาเมนูเริ่มมาตรฐาน - เพียงแค่เริ่มพิมพ์
-
ไปที่การเชื่อมต่อที่มีโดยคลิกที่ "เปลี่ยนพารามิเตอร์อะแดปเตอร์" คลิกขวาที่ไอคอนเครือข่ายท้องถิ่นและเลือก "คุณสมบัติ"

หน้าต่าง Network Center และ Network Connections หากเครือข่ายท้องถิ่นไม่ได้เชื่อมต่ออยู่ในขณะนี้จะไม่สามารถตรวจสอบที่อยู่ IP ผ่านรายการเมนู "สถานะ" ได้
-
เราสนใจ "Internet Protocol version 4" เลือกและคลิก "Properties" โดยปกติจะเปิดใช้งานตัวเลือก "รับอัตโนมัติ" แต่หากกำหนดค่าที่อยู่และเครือข่ายท้องถิ่นด้วยตัวเองข้อมูลที่จำเป็นจะอยู่ในช่อง "ที่อยู่ IP"

การเชื่อมต่อพื้นที่ท้องถิ่นและคุณสมบัติ IPv4 หากด้วยเหตุผลบางประการเครือข่ายท้องถิ่น "ไม่ต้องการ" ให้ทำงานกับที่อยู่ IP อัตโนมัติต้องกำหนดด้วยตนเอง
ความสามารถในการค้นหาที่อยู่ IP ของคอมพิวเตอร์ของผู้อื่นบนเครือข่ายท้องถิ่น
กำหนด IP ของคอมพิวเตอร์เฉพาะที่เชื่อมต่อกับเครือข่ายท้องถิ่นหากคุณทราบชื่อ ในการดำเนินการนี้ให้เปิด "Command Prompt" และป้อน "ping -a" จากแป้นพิมพ์โดยระบุชื่อโดยคั่นด้วยช่องว่าง - บรรทัดจะมีที่อยู่ หรือ "ping NAME" โดยที่ NAME คือชื่อคอมพิวเตอร์
แต่ในกรณีที่ไม่มีข้อมูลบนอุปกรณ์ของผู้อื่นคุณสามารถใช้ได้เฉพาะคำสั่ง "arp -a" ซึ่งจะแสดงตารางของ IP ที่ใช้งานอยู่ในเครือข่าย
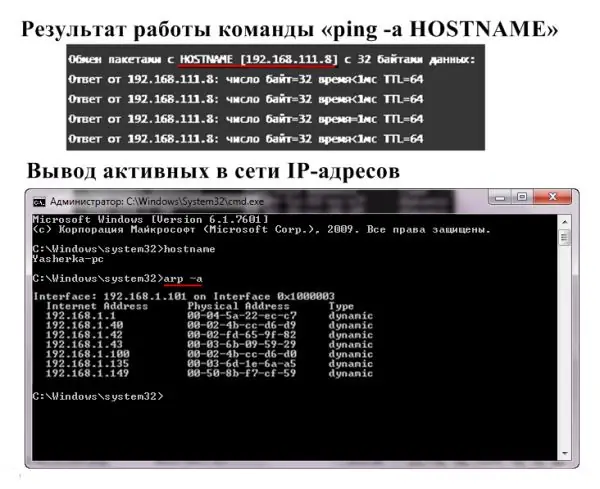
เมื่อเชื่อมต่อเครือข่ายท้องถิ่นกับอินเทอร์เน็ตคำสั่ง "arp -a" จะแสดงทั้งที่อยู่ IP ส่วนตัวและส่วนกลาง
โปรแกรมสำหรับแสดงที่อยู่ IP ภายใน
แอปพลิเคชันสำหรับค้นหาที่อยู่ IP ภายในเรียกว่าเครื่องสแกนเครือข่าย แน่นอนว่าจำเป็นต้อง "ทำให้ชีวิตง่ายขึ้น" สำหรับผู้ดูแลระบบเครือข่าย แต่หากจำเป็นหรือเพียงแค่อยากรู้ผู้ใช้แต่ละคนก็สามารถใช้ได้
เครื่องสแกน IP ขั้นสูง
ซอฟต์แวร์ "Advanced IP Scanner" จะสแกนเครือข่ายท้องถิ่นโดยแสดงอุปกรณ์ทั้งหมดที่เชื่อมต่ออยู่ ข้อมูลที่ให้ไว้ไม่ จำกัด เฉพาะ IP เท่านั้นคุณยังสามารถดูที่อยู่ MAC ชื่อคอมพิวเตอร์และผู้ผลิตได้ในรายการ ฟังก์ชันเพิ่มเติม:
- เข้าถึง FTP และโฟลเดอร์ที่ใช้ร่วมกัน
- การควบคุมระยะไกลของคอมพิวเตอร์
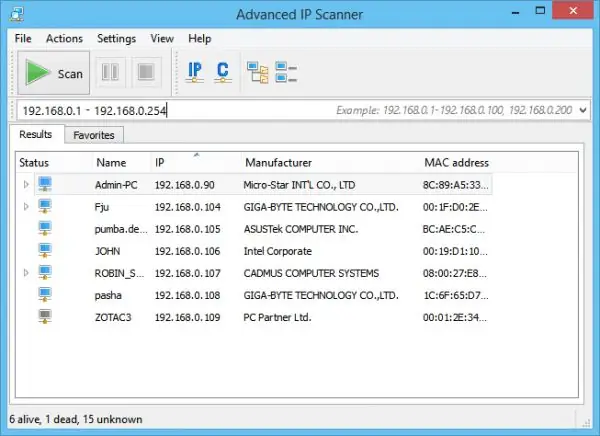
Advanced IP Scanner มีอินเทอร์เฟซที่ใช้งานง่ายและไม่จำเป็นต้องติดตั้ง
การสแกนเครือข่าย 10-Strike
แอพ 10-Strike Network Scan วิเคราะห์พอร์ตในเครื่องและที่อยู่ IP โอกาส:
- ข้อมูลที่สมบูรณ์ - ชื่อประเภทผู้ผลิตอะแดปเตอร์ IP, DNS และที่อยู่ MAC
- มัลติเธรด;
- การเลือกช่วงของที่อยู่ IP ที่ต้องการ
- การคัดลอกหรือส่งออกผลการวิเคราะห์
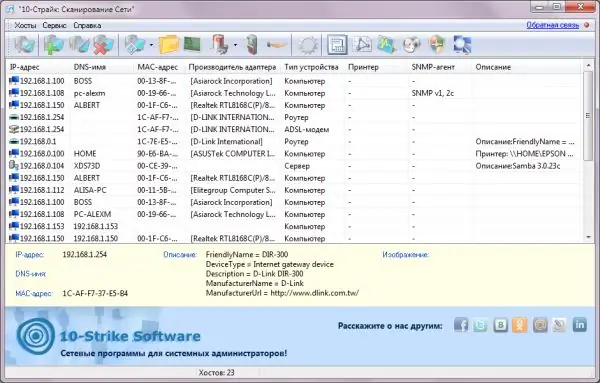
โปรแกรมสแกนเนอร์ "10-Strike" มุ่งเน้นไปที่การดูแลระบบเครือข่ายท้องถิ่นโดยเฉพาะ
เครื่องสแกน IP ฟรี
ซอฟต์แวร์ Free IP Scanner ได้รับการพัฒนาสำหรับการตรวจสอบเครือข่ายท้องถิ่น ฟีเจอร์หลัก:
- แสดงที่อยู่ IP และข้อมูลอุปกรณ์
- อินเตอร์เฟซที่เรียบง่าย
- การสแกนอย่างรวดเร็ว (มัลติเธรด);
- การตั้งค่าจำนวนมากสำหรับการวิเคราะห์เครือข่าย
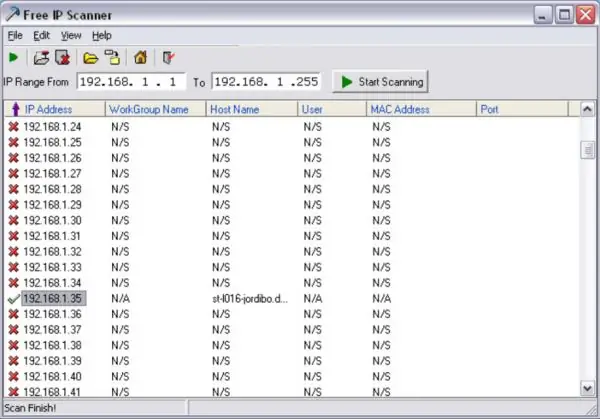
Free IP Scanner เหมาะสำหรับการสแกนเครือข่ายท้องถิ่นขนาดใหญ่
MyLanViewer
"MyLanViewer" ใช้เพื่อแลกเปลี่ยนไฟล์ระหว่างคอมพิวเตอร์อย่างอิสระ แต่ยังสแกนอุปกรณ์ที่เชื่อมต่อโดยระบุที่อยู่ IP และ MAC ทรัพยากรและแม้แต่พารามิเตอร์ทางเทคนิคโดยละเอียด ข้อดีเพิ่มเติมคืออินเทอร์เฟซที่พูดน้อย
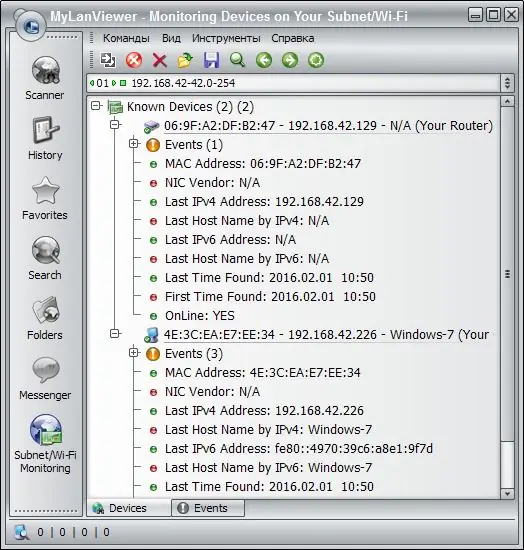
การใช้โปรแกรม "MyLanViewer" คุณสามารถตรวจสอบและบันทึกกิจกรรมของคอมพิวเตอร์เครื่องอื่นในเครือข่ายท้องถิ่นได้
ค้นหาชื่อของคอมพิวเตอร์บนเครือข่ายท้องถิ่นด้วย IP
หากคุณทราบที่อยู่ IP ของคอมพิวเตอร์การค้นหาชื่อนั้นทำได้ง่าย:
-
เรียกใช้ "Command Prompt" ในฐานะผู้ดูแลระบบ

เปิด "Command Line" Run as administrator ลบข้อ จำกัด การป้องกัน Windows
-
ป้อนคำสั่ง "tracert" โดยไม่มีเครื่องหมายอัญประกาศและป้อนที่อยู่ IP ของคอมพิวเตอร์ที่สนใจหลังเว้นวรรค กด Enter หน้าต่างจะแสดงชื่อ

บรรทัดคำสั่งเรียกใช้ "tracert" ระบุที่อยู่ IP คำสั่ง tracert ตรวจสอบความพร้อมใช้งานของที่อยู่บนเครือข่ายท้องถิ่นโดยระบุชื่อของอุปกรณ์ด้วย IP ที่กำหนด
-
หากคุณต้องการค้นหาชื่อคอมพิวเตอร์ของคุณเองการใช้คำสั่ง "hostname" จะเป็นการดีกว่า

บรรทัดคำสั่งเรียกใช้ "ชื่อโฮสต์" ชื่อคอมพิวเตอร์ของคุณบนเครือข่ายท้องถิ่นสามารถพบได้โดยไม่ต้องมีที่อยู่ IP
การค้นหาที่อยู่ IP ในเครื่องของคอมพิวเตอร์ของคุณเป็นเรื่องง่าย ก็เพียงพอที่จะรู้คำสั่งบรรทัดคำสั่ง หรือดูที่ "รายละเอียด" สำหรับสถานะการเชื่อมต่อที่ใช้งานอยู่
